
Pisząc o tworzeniu reklam wyświetlających się w prawej kolumnie na Facebooku wspomniałem, że możliwe jest monitorowanie ich skuteczności przy pomocy Google Analytics i opcji importu danych o kosztach. Tym razem rozwinę ten wątek o dokładną instrukcję oraz kilka praktycznych wskazówek. We wpisie skupiam się co prawda na Facebook Ads, jednak użyte funkcje i techniki mogą być także wykorzystywane w analogiczny sposób w przypadku innych źródeł ruchu, takich jak newsletter czy też reklamy na innych portalach społecznościowych.
W całym procesie można wyróżnić jego cztery główne elementy:
- Odpowiednie oznaczenie i nazwanie reklam,
- Stworzenie i skonfigurowanie zewnętrznego źródła danych w GA,
- Przygotowanie i importowanie danych do GA,
- Analiza danych i wnioskowanie.
Możliwe jest częściowe zautomatyzowanie tych czynności z wykorzystaniem m. in. API, jednak poniższa procedura opiera się na czynnościach dokonywanych manualnie.
Nazewnictwo i oznaczenie reklam
Aby Google Analytics we właściwy sposób mógł „odczytać” skąd pochodzi ruch na stronie, potrzebne jest wcześniejsze oznaczenie wykorzystywanych w reklamach linków odpowiednimi parametrami UTM. Nie ma możliwości, by działało to wstecz, w związku z czym konieczne jest zaplanowanie tej czynności jeszcze przed rozpoczęciem kampanii. Z pomocą przychodzi udostępnione przez Google narzędzie do tworzenia adresów URL.

Narzędzie do tworzenia adresów URL
Praktycznie każdy, kto miał już wcześniej do czynienia z analizą ruchu w GA, zdaje sobie sprawę, że dane są rozpatrywane ze względu na różnego rodzaju wymiary (np. źródło ruchu, słowo kluczowe). Odpowiednie zmodyfikowanie docelowych URL-i pozwoli systemowi zidentyfikować każdą wizytę i przypisać jej właściwe wartości w określonych wymiarach. Wspomniane narzędzie pozwala „dokleić” do adresów parametry (gdzie każdy parametr odpowiada jednemu wymiarowi) bez specjalistycznej wiedzy na temat budowy URL-i.
Określane parametry to:
- Źródło kampanii (parametr obowiązkowy, jego wartość widoczna będzie w GA w wymiarze „źródło”),
- Medium kampanii (parametr obowiązkowy, w GA odpowiada mu wymiar „medium”),
- Hasło kampanii (parametr opcjonalny, w GA jako „słowo kluczowe”),
- Treść kampanii (parametr opcjonalny, w GA jako „treść reklamy”),
- Nazwa kampanii (parametr obowiązkowy, w GA jego wartości widoczne będą w wymiarze „kampania”).
Przykład
Weźmy naszą firmową stronę https://www.smartyou.pl/. Załóżmy, że prowadzimy na Facebooku kampanię, a osoby, które kliknęły w reklamę mają być kierowane właśnie na ten adres – do jego oznaczenia przyda się wspomniane narzędzie. Wypełniamy formularz w następujący sposób:
1. Wpisujemy adres strony, na którą ma trafiać ruch z reklamy – w naszym przypadku jest to https://www.smartyou.pl/.
2. Wypełniamy kolejne pola formularza:
- źródło kampanii – określono już na wstępie, że będzie to Facebook, więc tak też wpisujemy,
- medium kampanii – wiadomo, że ruch z Facebooka wcale nie musi pochodzić tylko z reklam (ktoś mógł przecież przejść na stronę choćby poprzez link z niepromowanego posta), dlatego też należy go wyróżnić dzięki parametrowi medium – wpisujemy więc „ads”,
- hasło kampanii – zostawiamy puste, gdyż do kierowania nie używamy słów kluczowych (choć generalnie nic nie stoi i na przeszkodzie, by przemycić w tym atrybucie jakieś inne informacje),
- treść kampanii – zawsze testujemy kilka kreacji, w związku z czym warto móc je rozróżnić – przyjmijmy, że oznaczamy je numerami kolejnych wersji – w naszym przypadku „wer.1”,
- nazwa kampanii – kampanie, czy też zestawy reklam w Facebooku mogą kierować na różnych użytkowników, a ten atrybut wykorzystujemy, by to śledzić – nasza przykładowa reklama skupia się na użytkownikach w przedziale wiekowym 40-49 i taką informację zamieszczamy w tym polu.
Uwaga: Wielkość liter ma znaczenie, nie można używać spacji i różnego rodzaju znaków specjalnych.
Wszystko wygląda jak na poniższym screenie.
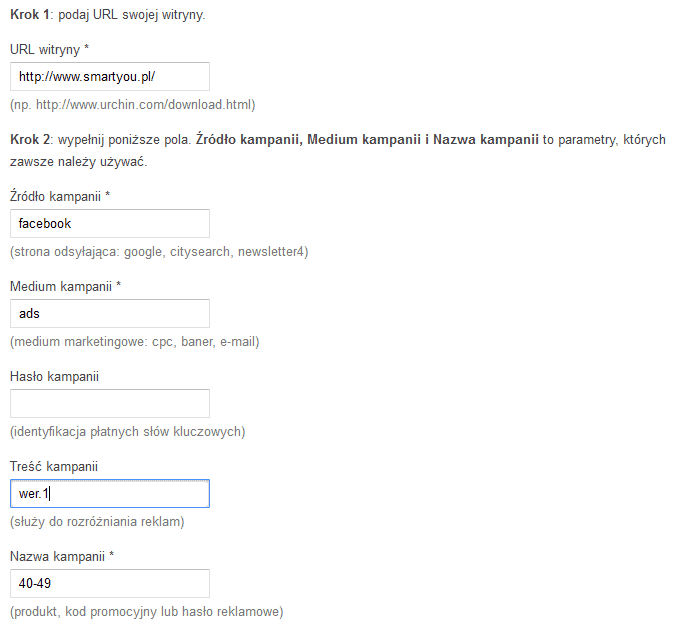
Tworzenie linku z dodatkowymi parametrami
Klikamy „Prześlij” i w rezultacie otrzymujemy link z parametrami, który wykorzystujemy jako docelowy URL reklamy. W zależności od ustawień reklam, poszczególne parametry należy potem oczywiście zmienić (np. druga wersja tej samej reklamy zamiast „wer.1” w treści kampanii będzie miała „wer.2”, a taka sama reklama kierowana do grupy wiekowej 30 -39 różnić się będzie nazwą kampanii).
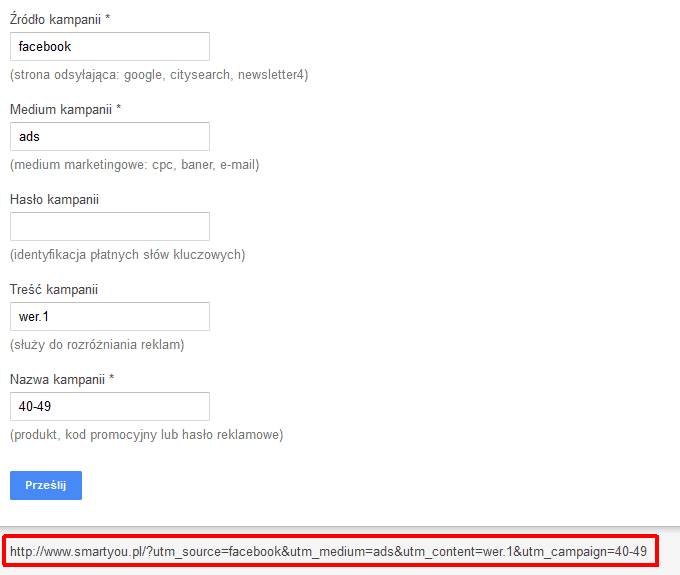
Generowanie linku z dodatkowymi parametrami
W ten sposób reklamy zostały przygotowane do tego, by Google Analytics mógł rozpoznać i przypisać ruch na stronie we właściwy sposób. Należy jednak pamiętać, że chcemy te informacje połączyć z danymi o kosztach, a by zrobić to sprawnie, warto nazywać reklamy w sposób przemyślany.
W kolejnym etapie dane na temat efektywności reklam będziemy pobierać z raportów generowanych przez Facebooka, by następnie importować je do GA. Podobnie jak informacje na temat ruchu, dane o kosztach przyporządkowywać będziemy poszczególnym wymiarom. W raportach nie ma docelowego adresu URL reklamy, jest natomiast jej nazwa i to właśnie ją dobrze jest wykorzystać do przeniesienia informacji o wartościach użytych parametrów.
W oznaczaniu URL-i wykorzystaliśmy cztery parametry: źródło, medium, treść i nazwę kampanii. Zauważmy, że gdy pobierać będziemy raport na temat skuteczności reklam poprzez manager reklam na Facebooku, to wszystkie jednostki będą mieć jednakowe źródło i medium – mogą natomiast różnić się treścią i nazwą kampanii. To właśnie te dwa atrybuty musimy uwzględnić więc w nazwie reklamy.
W przykładzie, który był omawiany powyżej przyjęliśmy schemat, że treść reklamy odpowiada wersji, a nazwa kampanii przedstawia wybraną grupę docelową. Do połączenia tych dwóch elementów użyjemy znaku „&”. Wzór nazwy wyglądałby więc tak: wersja-reklamy&grupa-docelowa (np. wer.1&40-49).
Dzięki takim oznaczeniom możliwe stanie się zbieranie kompletnych danych w Google Analytics, a kampania może ruszyć bez obawy, że analiza jej opłacalności nie będzie mogła być przeprowadzona w rzetelny sposób.
Przenieśmy się teraz w przyszłość i załóżmy, że minął właśnie pierwszy tydzień trwania kampanii na Facebooku. Dane na temat ruchu na bieżąco pojawiały się w Google Analytics, czego nie można powiedzieć na temat kosztów – o to musimy zadbać sami. W tym celu wykorzystamy opcję importu danych.
Stworzenie i skonfigurowanie zewnętrznego źródła danych w GA
Zacznijmy od utworzenia w GA nowego zbioru danych. Aby to zrobić, należy zalogować się na właściwe konto i przejść do zakładki „Administracja”.
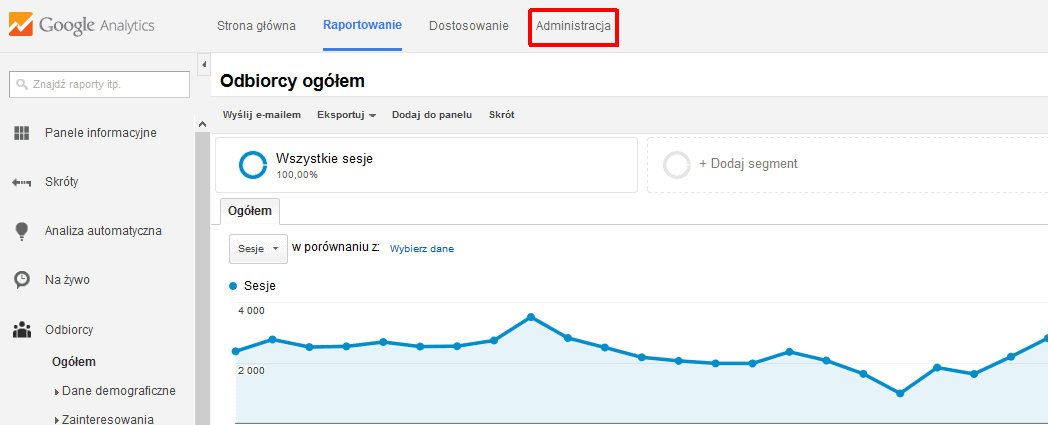
Wejdź do panelu administratora
W kolumnie „Usługa” konieczne jest wybranie pozycji „Import danych”.
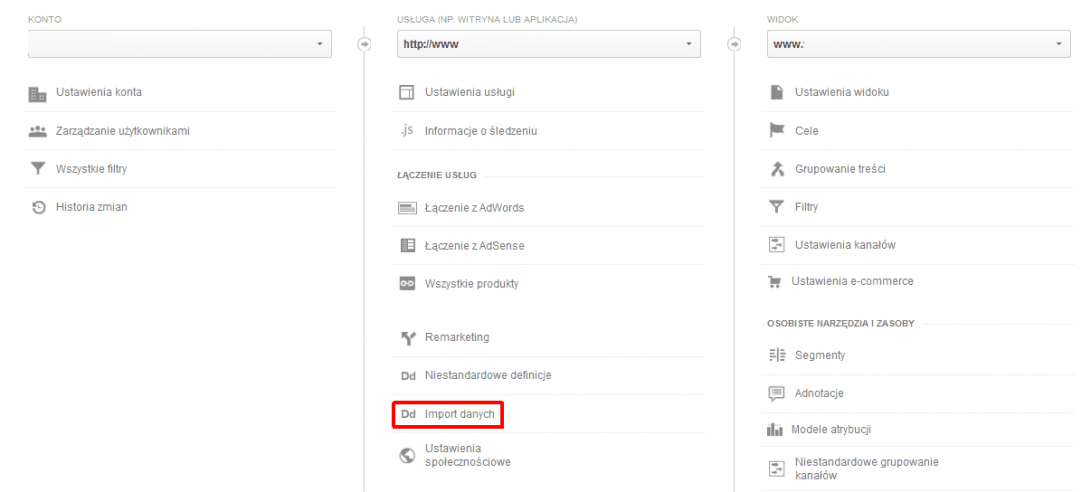
Import danych w kolumnie „Usługa”
Następnie klikamy w czerwony przycisk z napisem „+ nowy zbiór danych”.

Utwórz nowy zbiór danych
Wybieramy typ zbioru – „Dane o kosztach”.
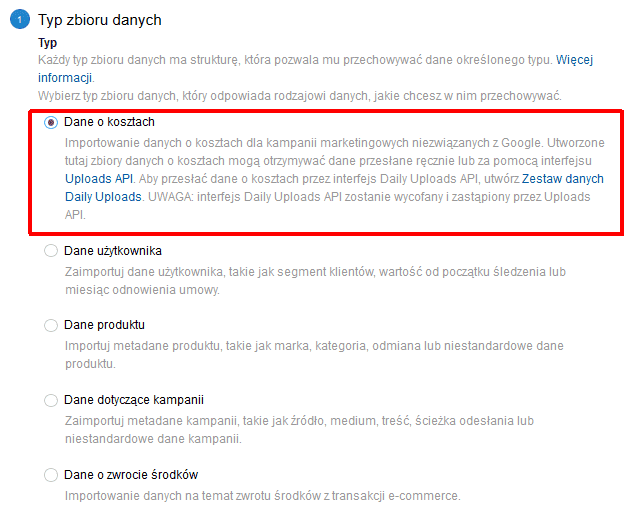
Typ zbioru danych: Dane o kosztach
Nazywamy zbiór i wybieramy interesujący nas widok.

Szczegóły zbioru danych
Ustalamy teraz schemat zbioru danych w następujący sposób:
- Klucze: medium, źródło,
- „Co najmniej jedna z tych kolumn musi być wypełniona”: kliknięcia, koszt, wyświetlenia,
- „Możesz wypełnić dowolne z tych kolumn”: kampania, treść reklamy.
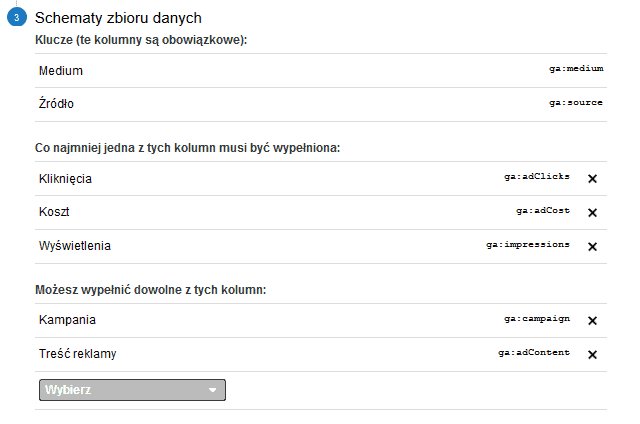
Schemat zbioru danych
Można pobrać szablon w Excelu, który zawierać będzie odpowiednie tytuły kolumn.

Pobieranie Szablonu w GA
Przygotowanie i importowanie danych do GA
Do pobranego schematu trzeba będzie teraz dostosować dane pobrane z Facebooka. W tym celu najlepiej jest zalogować się na odpowiednie konto Facebook, przejść do menadżera reklam, a następnie do raportów. Dobieramy potrzebne kolumny: nazwa reklamy, wyświetlenia, kliknięcia i wydatki – tylko te cztery, pozostałe można odznaczyć.
Interesują nas dane dzienne, dlatego jako segment czasu wybieramy dzień. Oprócz tego konieczne jest określenie zakresu dat, z którego chcemy pobrać dane (np. ostatnie 7 dni). Ze względu na to, że ta czynność w przypadku importowania kolejnych danych będzie powtarzana, proponuję od razu zapisać sobie ten raport, by w przyszłości zaoszczędzić na czasie. Nie pozostaje już nic innego jak wyeksportować powstały raport do pliku xls.
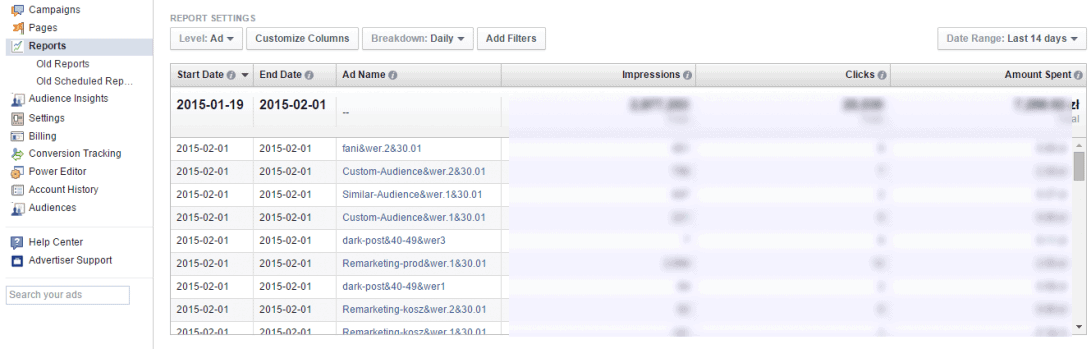
Przykład raportu skuteczności reklam (kliknij, aby powiększyć)
Otwieramy pobrany plik, a widoczne dane musimy dostosować do schematu pobranego wcześniej z GA (można pobrać też szablon przygotowany przeze mnie). W omawianym przykładzie szablon zawiera kolumny w następującej kolejności: data, źródło, medium, kampania, treść reklamy, koszty, kliknięcia, wyświetlenia. W raporcie pobranym z Facebooka na początek usuwamy więc jedną z kolumn z datą, gdyż jest ona zbędna. Następnie przenosimy kolumny z kliknięciami i wyświetleniami za kolumnę z kosztami (we właściwej kolejności) zostawiając przy okazji puste miejsce.

Ustawienie kolumn w raporcie (kliknij, aby powiększyć)
Puste kolumny nie pozostają tam bez powodu – musimy podzielić kolumnę zawierającą dane na temat wersji reklamy i grupy docelowej. W tym celu korzystamy z funkcji „Tekst jako kolumny”, a jako separator ustawiamy użyty przez nas przy nazewnictwie znak „&”.

Podział nazw reklam na kolumny (kliknij, aby powiększyć)
Format daty, jaki powinny mieć dane importowane do GA to RRRRMMDD, w związku z czym, komórki z datami musimy niestandardowo sformatować.
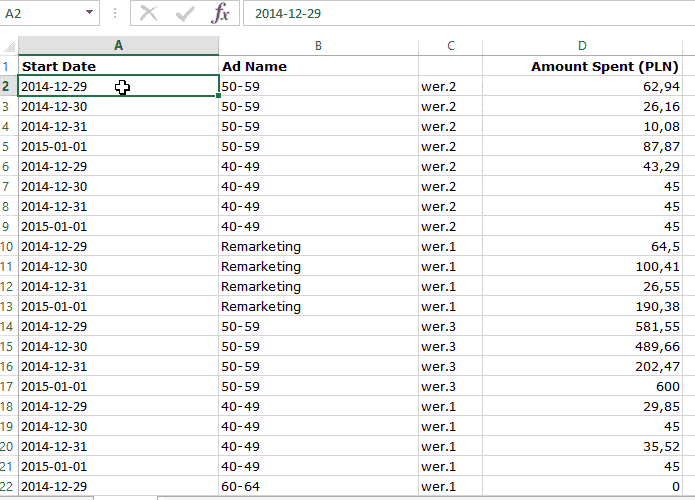
Należy sformatować datę w powyższy sposób
Ze względu na to, że pliki importowane do GA używają jako separatora kolumn przecinka, nie możemy pozostawić kwot w takiej notacji. Konieczna jest zamiana przecinków na kropki.
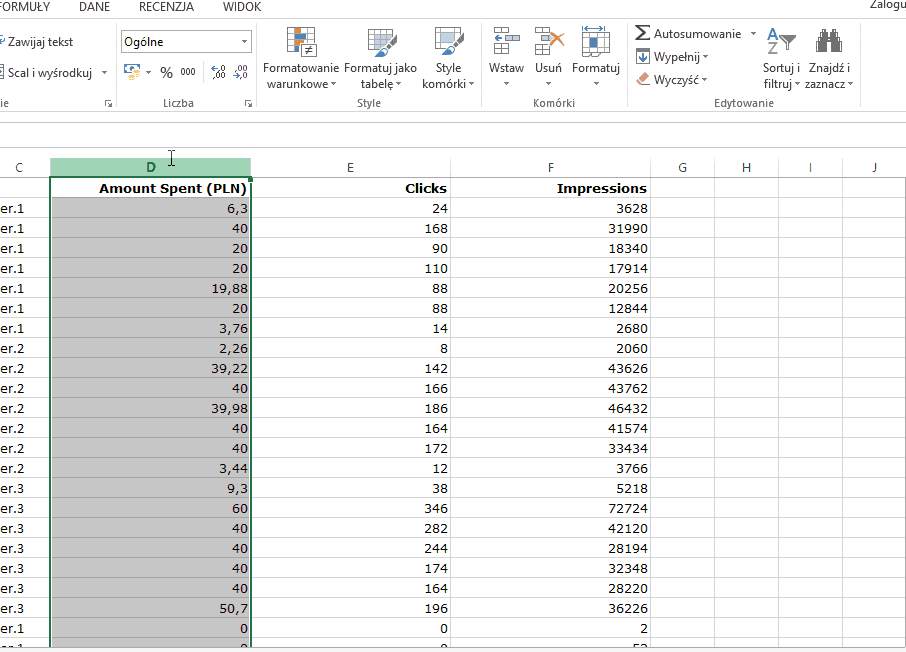
Zamień przecinki na kropki
Tak sformatowane dane możemy już przekopiować do pliku ze schematem i wkleić je pod odpowiednimi nagłówkami kolumn. Zaczynamy od kolumny z datami, następnie we wszystkich wierszach, w których występują daty, samodzielnie uzupełniamy kolumnę „ga:source” wpisując wszędzie takie samo źródło: facebook. Analogicznie postępujemy z kolumną „ga:medium”, tyle że tam, jako medium wpisujemy „ads”. Kolumny od „ga:campaign” do „ga:impressions” można już przekopiować bezpośrednio z wcześniej obrobionego raportu, by końcowo uzyskać efekt podobny do poniższego.

Przykład obrobionych danych
Powstały plik zapisujemy jako CSV rozdzielony przecinkami. Gdy następnie otworzymy go za pomocą notatnika zauważymy, że Excel trochę wprowadza w błąd, bo jako separatora użył średnika. W związku z tym zaznaczamy całość w notatniku (ctrl+a), a w górnym menu klikamy „edycja”, następnie wybieramy opcję „zamień”(ctrl+h). Każdy średnik zamieniamy na przecinek, a plik nadpisujemy (ctrl+s). Teraz jest on gotowy do importu.

W notatniku zamień średniki na przecinki
Wracamy więc do Google Analytics, zakładki „Administracja” i tam znowu klikamy w „Import danych”, by dotrzeć do utworzonego wcześniej zbioru. Klikamy „Zarządzaj przesyłaniem”,

Zarządzenie przesyłaniem
a następnie „Prześlij plik”.

Prześlij plik z danymi
Wybieramy odpowiednią pozycję w eksploratorze i dokonujemy importu. Jeśli wszystko przebiegło zgodnie z planem, dane po kilku chwilach powinny być już widoczne w raportach GA.

Wybieranie i przesyłanie plików
Analiza danych i wnioskowanie
W ostatnim kroku sprawdzamy skuteczność reklam zestawioną z danymi o ruchu i konwersjach w Google Analytics. Do skutecznej analizy proponuję utworzyć kastomizowany raport i skrót do niego. Gdy cała procedura odbywa się w sposób przedstawiony powyżej, ważne jest przyspieszanie i usprawnianie procesu, ze względu na jego powtarzalność. W następnym poście temat tworzenia raportów w GA zostanie poruszony bardzo szczegółowo, zachęcam więc do śledzenia naszego bloga.
PS. Jeśli macie inne pomysły jak przedstawione czynności przeprowadzać prościej lub szybciej, to koniecznie podzielcie się nimi w komentarzach!
 Maciek Tyśper
Maciek Tyśper

