
Z początku, gdy dopiero zaczynamy używać Google AdWords nasze pierwsze działania optymalizacyjne przeważnie wykonujemy „od ręki” – dodamy kilka nowych słów, obniżymy stawki za kliknięcie, zwiększymy ogólny budżet itp.
Z biegiem czasu nasze konto zaczyna się rozrastać, a wraz z nim ilość gromadzonych na nim danych, których nie mamy czasu analizować na bieżąco.
Gdy dojdziemy do tego etapu czas najwyższy przyjrzeć się elementowi, który pozwoli nam lepiej monitorować skuteczność naszego konta – funkcji raportowania.
Generowanie raportów znacznie ułatwia zarządzanie – możemy np. ustawić aby co tydzień przychodziły do nas raporty wyszukiwanych haseł i na ich podstawie tworzyć nowe listy słów kluczowych. Jesteśmy również w stanie w porę wyłapać spadek skuteczności kampanii i podjąć odpowiednie kroki. A to wszystko z wysyłką na nasz adres e-mailowy w przystępnym formacie (pdf, excelowy .csv i 5-ciu innych).
Jak tworzyć raporty w AdWords
Tworzenie raportów jest intuicyjne i proste, albowiem opiera się na części konta którą w danej chwili przeglądamy. Praktycznie w każdej pod zakładce zakładki „Kampanie” występuje taki oto pasek:

Tworzenie raportów najłatwiej będzie omówić na przykładzie – załóżmy zatem, że chciałbym co miesiąc otrzymywać raport skuteczności słów kluczowych z kampanii #1 z podziałem na dzień tygodnia.
Raport ten umożliwi mi sprawdzenie, jak radziły sobie moje słowa kluczowe przez ostatni miesiąc. Natomiast podział na dni tygodnia pozwoli wykryć czy są okresy w których dane słowo kluczowe radzi sobie lepiej/gorzej niż zwykle (np. weekend i tydzień roboczy).
Oto co musimy zrobić aby taki raport stworzyć:
Przechodzimy do interesującej nas kampanii i wybieramy zakładkę z której dane nas interesują (w tym wypadku będzie to zakładka „Słowa kluczowe”):
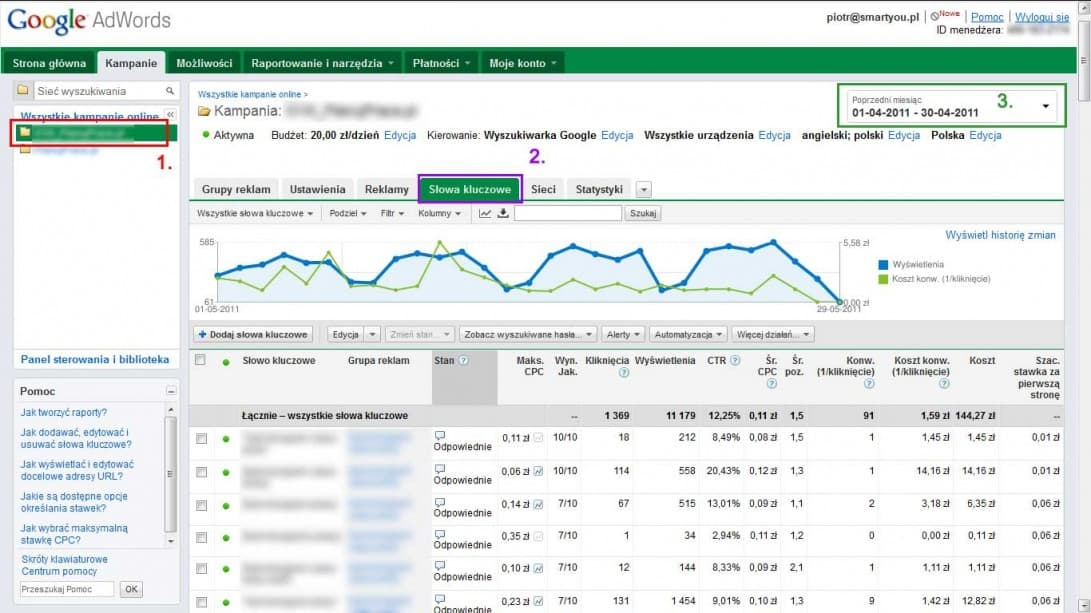
Następnie dopasowujemy zakres dat z którego chcielibyśmy uzyskać dane (w naszym przypadku będzie to poprzedni miesiąc). Teraz nie pozostało nam nic innego jak dopasować pobrane dane do własnych preferencji – zerknijcie na wspominany już pasek:

Warto skupić się na dwóch dostępnych opcjach: „Kolumny” oraz „Filtr”. Funkcja „Podziel”, służąca do tworzenia segmentów (np. podziału na poszczególne dni tygodnia), może zostać przez nas pominięta ponieważ w końcowej fazie tworzenia raportu również będzie dostępna i co ważniejsze nie ograniczona tylko do jednego wyświetlanego segmentu jak to ma miejsce obecnie.
Za pomocą opcji filtrowania jesteśmy w stanie „wyciągnąć” praktycznie każde interesujące nas dane – jest to szczególnie przydatne gdy kampania liczy sobie dobre kilkaset słów a nas interesują np. te o Śr. CPC poniżej 0,3 zł. Co więcej filtry możemy nakładać na siebie i zapisywać aby później mieć do nich łatwy dostęp.
Z kolei w opcji „Kolumny” możemy dostosować jakie dane będą wyświetlane i w jakiej kolejności.
Gdy dostosowanie filtrów oraz kolumn mamy już za sobą czas najwyższy stworzyć raport. W tym celu wybieramy ikonkę strzałki  i przechodzimy do takiego oto widoku:
i przechodzimy do takiego oto widoku:
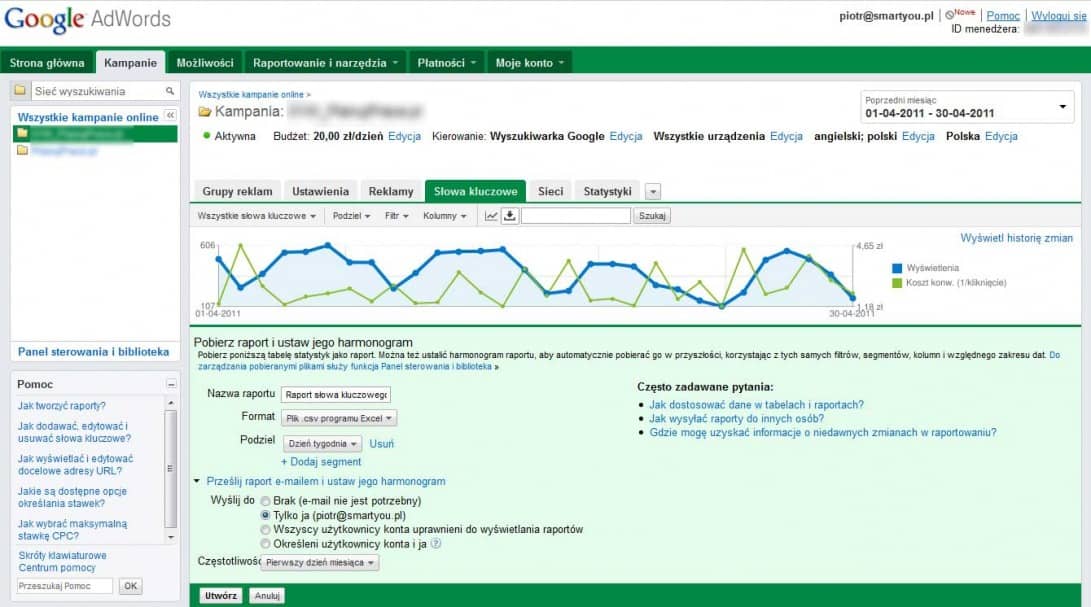
Możemy zdefiniować nazwę naszego raportu, format do jakiego zostanie przetworzony oraz segment (funkcja „Podziel”).
W segmencie, wg. ustalonego planu ustawiamy opcję „dzień tygodnia”. Zauważmy, że nie musimy się ograniczać tylko do jednego segmentu.
Jeżeli raport miałby być jednorazowy to w tym momencie wystarczy nacisnąć przycisk „Utwórz”. Jednakże, w naszym wypadku chcieliśmy go skonfigurować tak, aby przychodził nam co miesiąc na maila.
Rozwijamy zatem zakładkę „Prześlij raport e-mailem i ustaw jego harmonogram” – zwróćcie uwagę, że raport może być tylko wysyłany osobom które zajmują się kontem lub są dopisane do listy jako uprawnieni do oglądania raportów.
Jeżeli chcecie wysłać raport na mail nie dodany do tego konta musicie przejść do głównej zakładki „Moje Konto” -> „Dostęp do konta” i tam dodać dodatkowe e-maile.
Po wybraniu tej opcji należy ustawić częstotliwość dostarczania raportów – u nas będzie to „pierwszy dzień miesiąca”.
Ostatni rzut okiem czy wszystko się zgadza (włączone filtry, odpowiednie kolumny, zakres dat) i możemy naciskać przycisk „Utwórz” – Raport zostanie wygenerowany, a w pierwszy dzień przyszłego miesiąca taki oto raport przyjdzie na naszą skrzynkę (z uwzględnieniem danych z miesiąca poprzedniego).
Pewnym mankamentem tworzenia raportów w AdWords jest to, że jeżeli mieliśmy inny widok danej zakładki na co dzień (rodzaj kolumn i ich kolejność) to musimy znowu wszystko poukładać tak jak było poprzednio. Ostatnio jednak w opcji „Kolumny” pojawiła się możliwość zapamiętania danego ułożenia więc dla ułatwienia możecie sobie zapisać najczęściej wybierane widoki.
Gdzie znajdę utworzone raporty?
Zakładka nazwana „Raportowanie i narzędzia” może sugerować, że właśnie tam powinniśmy rozpocząć nasze poszukiwania. Niestety nie jest to dobry trop – swego czasu Google zmodernizowało gruntownie opcję tworzenia raportów a nazwa zakładki, nie wiedzieć czemu, nadal nie została zmieniona.
Raporty znajdziemy natomiast w zakładce „Kampanie”:
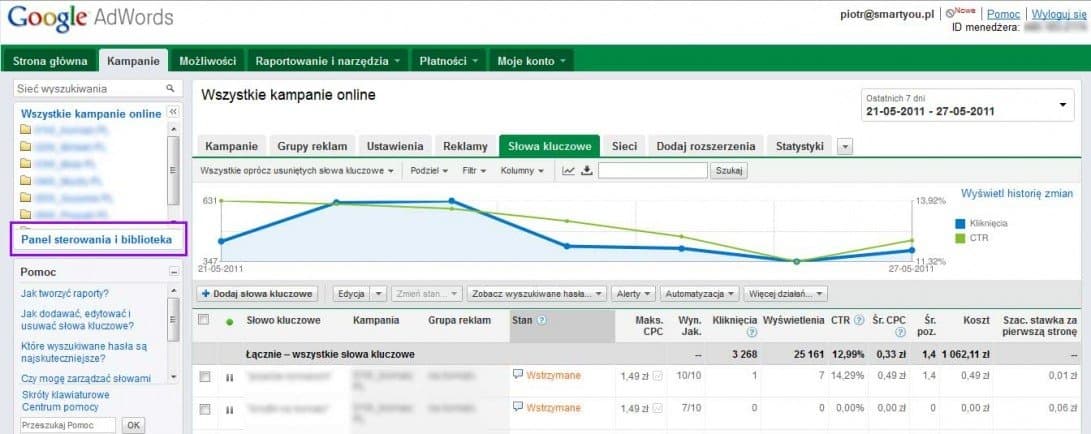
Wszystkie stworzone przez nas raporty kryją się pod nazwą „Panel sterowania i biblioteka”
Raporty raz stworzone możemy ponownie generować, przy czym wszystkie dostępne opcje możemy zmienić (np. raport miesięczny zamienić na tygodniowy a częstotliwość jego otrzymywania na każdy poniedziałek)
Dodatkowo możemy również skorzystać z funkcji „Utwórz podobny” i tylko lekko zmodernizować potrzebne nam dane (np. ustawić inne opcje filtrowania). W ten sposób możemy utworzyć szablony najczęściej wykorzystywanych raportów i zaoszczędzić sporo czasu.
Mam nadzieję, że przybliżyłem wam nieco możliwości płynące z monitorowania konta za pomocą raportów – w kolejnym poście zajmę się poszczególnymi typami raportów oraz ich zastosowaniem w Sieci Reklamowej oraz Sieci Wyszukiwania.
 Piotr Stryjniak
Piotr Stryjniak

