
W dzisiejszym poście zajmiemy się omówieniem panelu sterowania w AdWords – na co, moim zdaniem, warto zwrócić uwagę oraz co i jak wykorzystywać aby ułatwić sobie pracę.
Od razu na wstępie chciałbym zaznaczyć, że nie będę skupiał się na szczegółowym opisywaniu poszczególnych funkcji ponieważ raz – Google oferuje bardzo bogaty system pomocy, w którym można znaleźć praktycznie wszystko i to w naszym ojczystym języku, a dwa – przy praktycznie każdej funkcji znajduje się taka oto ikonka:
 – po przytrzymaniu nad nią kursora myszy rozwinie się okienko z szerszym omówieniem danej funkcji oraz przeważnie z linkiem odsyłającym do konkretnego tematu w systemie pomocy.
– po przytrzymaniu nad nią kursora myszy rozwinie się okienko z szerszym omówieniem danej funkcji oraz przeważnie z linkiem odsyłającym do konkretnego tematu w systemie pomocy.
Gdyby jednak dalej pojawiały się wątpliwości piszcie do mnie bezpośrednio na maila piotr@smartyou.pl – z chęcią pomogę.
Teraz jednak przejdźmy do sedna – na pierwszy ogień zakładka „Kampanie”
1. Zakładka „Kampanie”
Jest to najważniejsza zakładka w całym panelu – spędzimy tu największą część czasu tworząc i optymalizując nasze kampanie.
Aby jednak czuć się tutaj jak przysłowiowa „ryba w wodzie” zalecam poświęcenie chwili na zaznajomienie się z jej wszystkimi funkcjami – dzięki odpowiedniemu przygotowaniu oszczędzimy sobie czasu i nerwów w przyszłości.
Po utworzeniu pierwszej kampanii w kreatorze, zakładka na nowym koncie będzie wyglądać tak:
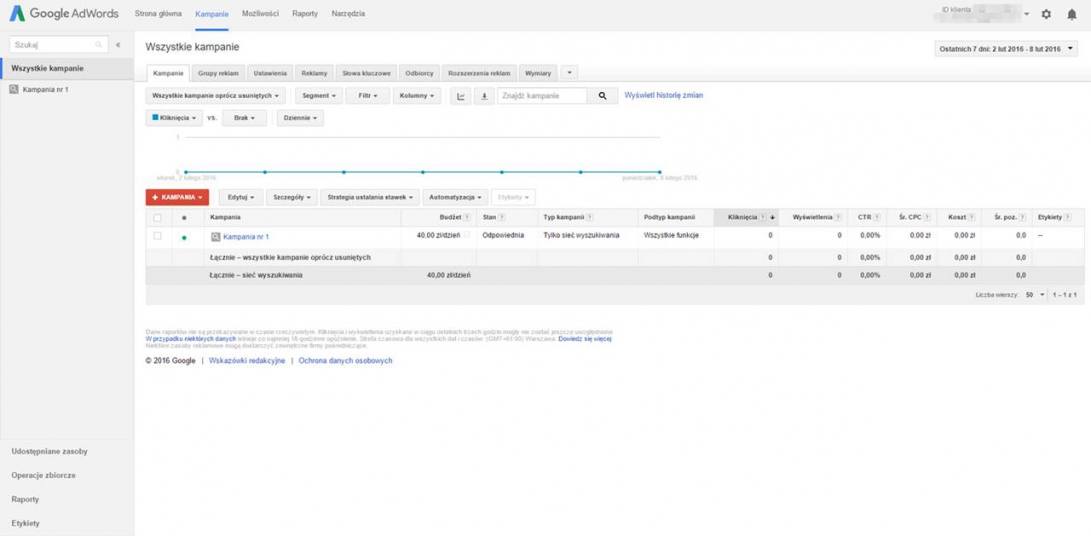
Natomiast po rozbudowaniu konta o nowe kampanie w sieci wyszukiwania, jak i w sieci reklamowej, zmieni się w ten sposób:
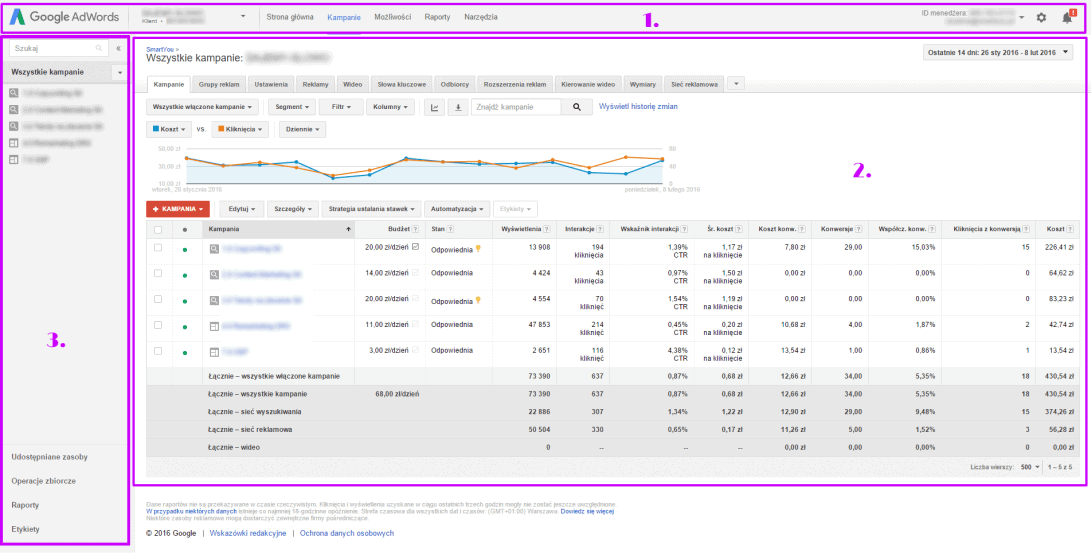
Zajmijmy się widokiem drugim.
Generalnie cały panel jest podzielony na trzy części:
Część pierwsza, znajdująca się na górze, jest stała i bez względu w której zakładce aktualnie przebywamy pozostanie nie zmieniona. W niej również mamy dostęp do wszystkich zakładek konta – „Strona Główna”, „Kampanie”, „Możliwości”, „Raporty” oraz „Narzędzia”.
Część druga, centralna – przedstawia nasze kampanie wraz ze statystykami, konfigurowalny wykres, pod-zakładki (Kampanie, Grupy reklam, Ustawienia, itd.) oraz panel określania zakresu czasu.
Część trzecia, znajdująca się po lewej – przedstawia spis wszystkich kampanii oraz opcje wyszukiwania dla całego konta u góry. Na poziomie „wszystkie kampanie” znajdziemy bardzo przydatną funkcję filtrowania kampanii po typie sieci. W tym trybie automatycznie zapisują się również inne ustawienia kolumn i ich kolejność.
Pod nazwami kampanii znajdziemy natomiast karty do funkcji „Udostępniane zasoby”, „Operacje zbiorcze”, „Raporty” i „Etykiety”, gdzie możemy wyświetlać informacje o ich stanie, jeśli zostały one uaktywnione.
Przejdźmy teraz do bardziej szczegółowego omówienia:
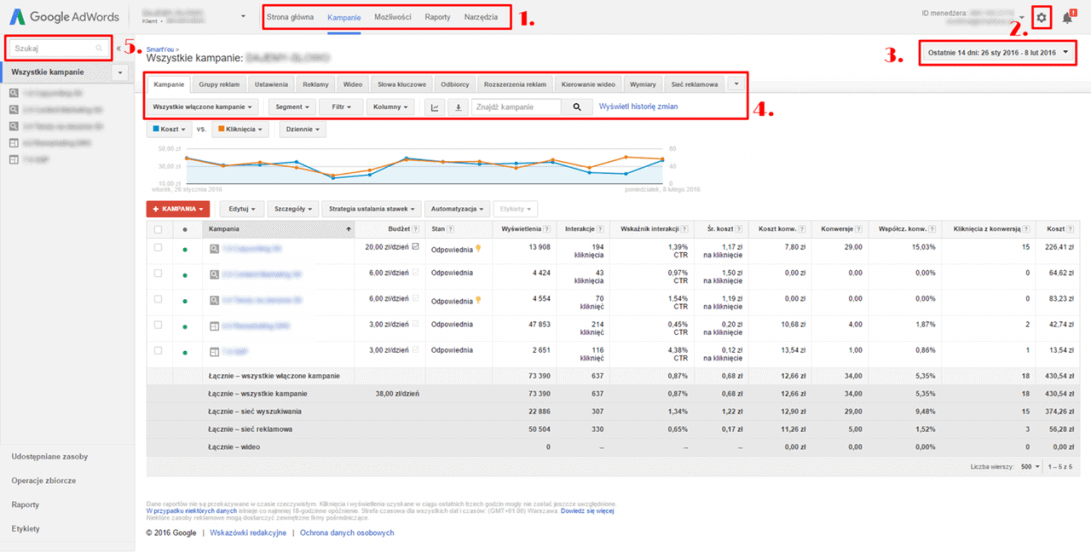
1 Poszczególne zakładki panelu – niektóre kryją pod sobą rozwijane menu.
2 Menu koła zębatego – tu znajdziemy karty „Płatności”, „Ustawienia konta”, „Połączone konta”, „Wyślij opinię” i „Pomoc”. Menu jest dostępne niezależnie w jakim miejscu konta aktualnie się znajdujemy.
3 Przy pomocy tego rozwijanego menu możemy sprecyzować dla jakiego okresu czasu chcielibyśmy wyświetlić statystyki konta (Można m.in. sprawdzić ost. 7, 14 dni, ten i poprzedni miesiąc czy po prostu, własny, niestandardowy zakres dat). Możemy również porównać ze sobą 2 różne okresy działania kampanii.
4 Pod-zakładki i menu pod nimi – Zakładki tutaj umieszczone pozwalają nam przeglądać poszczególne słowa kluczowe, grupy reklam, ustawienia, itd. Na samym ich końcu (obok zakładki „Sieć reklamowa”) znajduje się guzik, pod którym można włączyć jeszcze zakładki „Odbiorcy” oraz „Automatyczne miejsca docelowe”.
5 Wyszukiwarka – przeszukuje całe konto, więc stanowi dobrą alternatywę dla opcji/filtru „szukaj”. Działa natychmiastowo, tj. wraz z wpisywaniem szukanej frazy będzie wyświetlać wyniki, które z kolei podzieli na słowa kluczowe/kampanie/reklamy i gdzie jeszcze podaną frazę uda mu się znaleźć.
Poszczególne zakładki możemy przeglądać na poziomie całego konta bądź poszczególnych elementów kampanii. Aby to zrobić wybieramy (z części 3-ciej) nazwę kampanii która nas interesuje.
Równie istotne menu znajduje się pod zakładkami i ma taką oto postać:

Należy pamiętać, że wariacje tego menu znajdują się w każdej pod-zakładce. Zachęcam do zapoznania się z nim bliżej, ponieważ opcje tutaj zawarte pozwalają na znacznie przyjemniejszą pracę z AdWords. Mamy tutaj, poczynając od lewej:
- Opcje wyświetlania kampanii – włączonych, wszystkich itp. Przydatne przy ich dużej ilości i różnych stanach (usunięte, wyłączone, aktywne)
- „Segment” – możemy tam sprawdzić m.in. jak zachowywały się nasze kampanie w danych okresach czasu (dzień, tydzień itp. – funkcja jest powiązana z głównym menu określania przedziału czasu).
- „Filtr” – podstawa skutecznej pracy z programem. Przy jej pomocy możemy wyciągnąć z konta praktycznie wszystkie potrzebne w danej chwili dane. Filtry używane często można zapisywać. Pamiętajmy też, że filtr działa na dane z pod-zakładki w której się aktualnie znajdujemy.
- „Kolumny” – kolejny istotny element, pozwala na dopasowanie okna widoku głównego pod nasze potrzeby. Dostępny w każdej pod-zakładce. Warto zwrócić uwagę na tzw. „kolumny niestandardowe” które samodzielnie możemy skonfigurować. Możemy również dane kolumny ułożyć wg. własnego uznania, przykład poniżej:
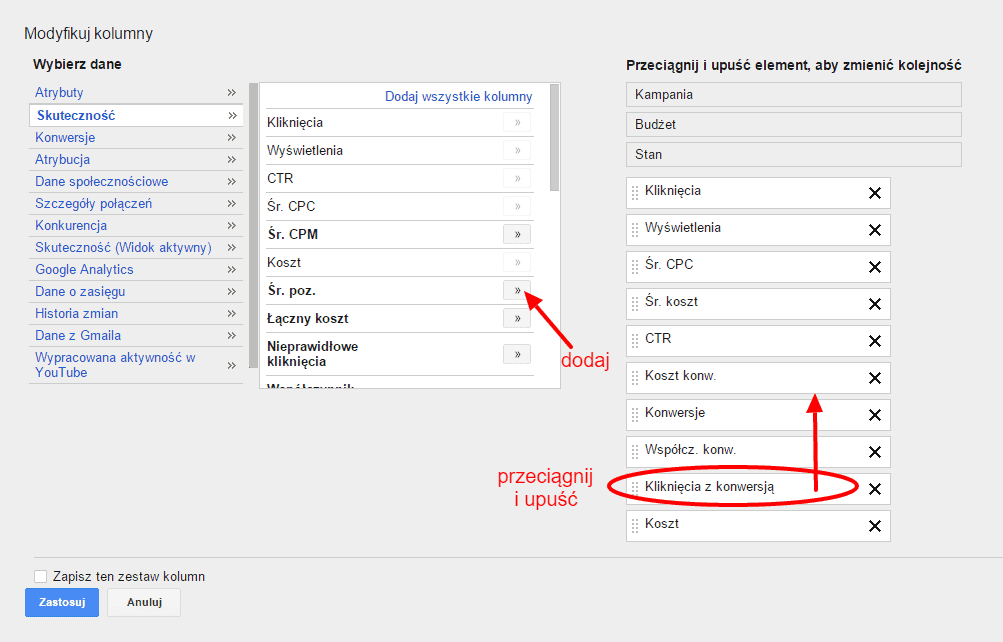
- Ikonka wykresu – pozwala na pokazanie danych parametrów na wykresie (jednego bądź dwóch) ewentualnie porównanie jednego parametru w dwóch przedziałach czasowych (Preferuję jednak porównanie ze strony głównej z uwagi na szersze możliwości – szczegóły w dalszej części tekstu).
- Ikonka strzałki – pod nią kryje się menu do tworzenia raportów, kolejne nieodzowne narzędzie do analizy danych. Moim zdaniem najistotniejsze jest to, że – raz) raporty możemy (i powinniśmy) łączyć z opcją filtry – pozwoli nam to „odsiać” z nich nieistotne dla nas elementy. Dwa) stworzone raporty będą znajdować się w zakładce „Raporty” (Pamiętacie? 3-cia część panelu AdWords). Trzy) Możemy ustawić harmonogramy tworzenia raportów i ustawić adres email, a system sam je nam podeśle (np. na początku każdego miesiąca za miesiąc poprzedni).
- Opcja „szukaj” – działa jak filtr na nazwę/treść słowa kluczowego/grupy reklam/kampanii/reklamy. Generalnie ograniczony pod-zakładką, również usprawnia pracę.
Jeżeli poświęcicie czas aby przyswoić te informacje to mogę zagwarantować, że przyjemność jak i skuteczność Waszej pracy nieporównywalnie wzrośnie 😉
2. Zakładka „Strona główna”
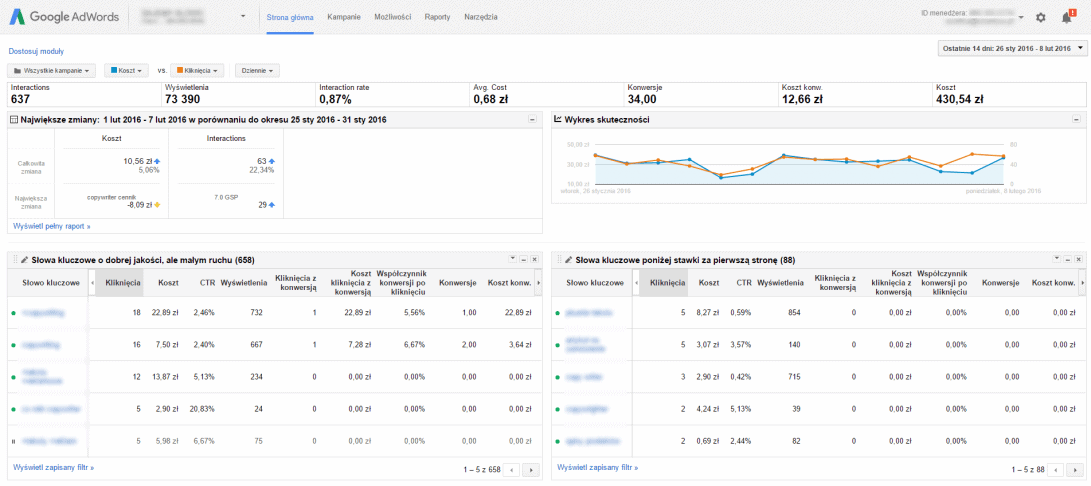
Zakładka dająca ogólny wgląd na całe konto, podzielona na moduły. Dzięki dostosowaniu modułów skuteczności, możemy wybrać to, jakie dane chcemy przeglądać. Jeśli chcemy jeszcze bardziej monitorować skuteczność, możemy dostosować alerty i filtry, dzięki którym mamy łatwy dostęp do najważniejszych słów kluczowych i kampanii oraz do istotnych zdarzeń na koncie, np. wyczerpywania się dziennego budżetu.
Można także kliknąć w link „Dostosuj moduły” w lewym górnym rogu karty Strona główna, gdzie możemy dodawać albo usuwać filtry. Łatwym sposobem na dostosowanie karty jest po prostu przeciągnięcie i opuszczenie okien, które mają pozostać widoczne.
Jego główna siła leży jednak w możliwości porównywania dwóch okresów czasu działania kampanii – możemy np. w prosty sposób sprawdzić szybko czy wprowadzone zmiany dały zauważalny efekt albo czy dana kampania poprawiła swoją skuteczność w stosunku do poprzedniego miesiąca.
3. Zakładka „Możliwości”
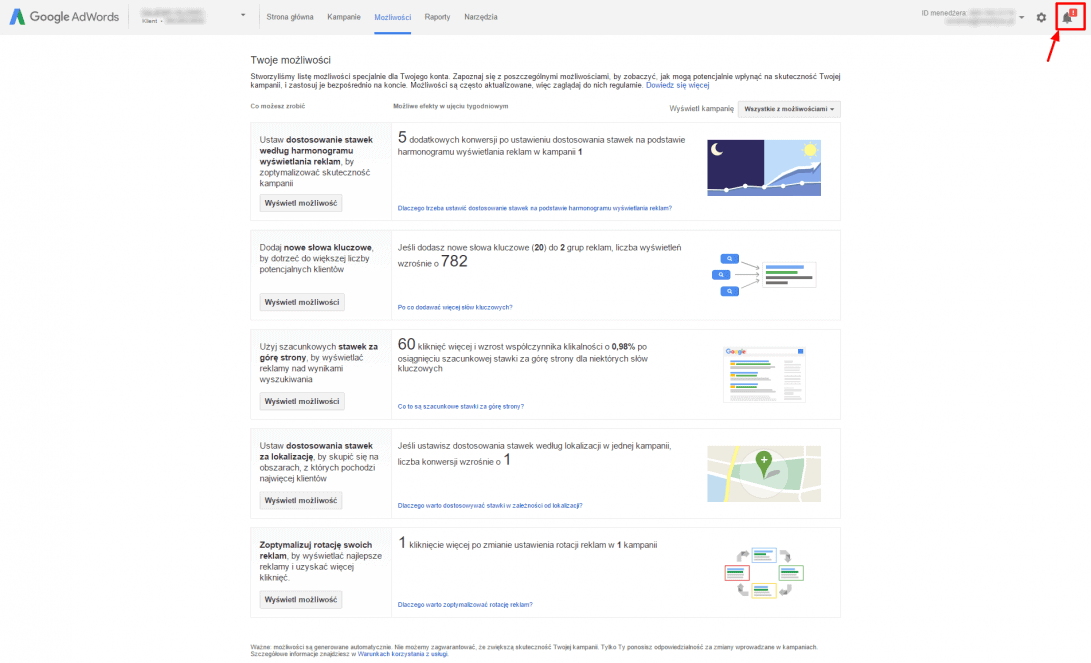
Co jakiś czas pod tą zakładką, jak i pod ikoną dzwonka, będą pojawiały się propozycje wprowadzenia zmian na koncie. System AdWords analizuje prowadzone przez nas kampanie i czasami podaje propozycje ich usprawnienia – zachęcam jednak do wcześniejszego zaznajomienia się z ewentualnymi zmianami, ponieważ ustala je program i nie zawsze są one wskazane. Nie ma jednak co liczyć na to, że propozycje będą się pojawiać często a ich wprowadzenie poprawi nasze wyniki o 180 stopni – tak kolorowo niestety nie jest.
4. Zakładka „Raporty”
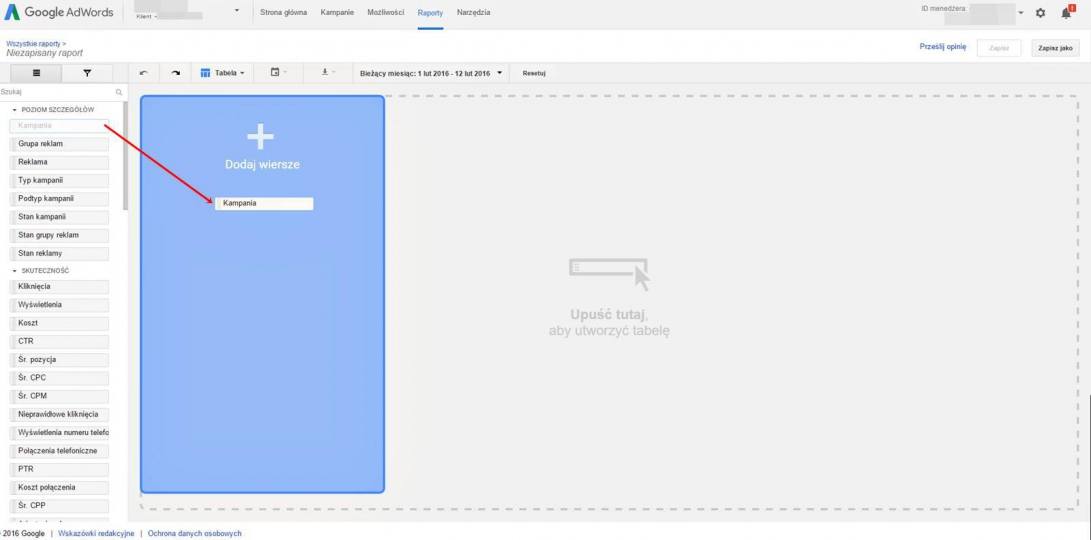
Na karcie „Raporty”, możemy wyświetlać gotowe raporty oraz tworzyć własne zestawienia danych dzięki różnym tabelom czy wykresom (liniowym, słupkowym, kołowym). Zawarte są w niej także zbiory gotowych danych. W prosty sposób możemy szybko dokonać wizualizacji poszczególnych danych z konta, z podziałem na konkretne wymiary. Co więcej, stworzone zestawy danych możemy edytować czy udostępniać. To narzędzie jest przydatne, jeśli chcemy szybko przeanalizować zmiany na koncie, ale należy traktować je bardziej jako dodatek, niż podstawę analiz.
5. Zakładka „Narzędzia”
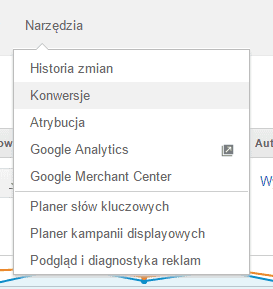
Pod zakładką „Narzędzia” kryje się wiele wartościowych narzędzi – nie będę ich tutaj jednak szczegółowo opisywać. Pokrótce jednak napiszę do czego służą i gdzie można na ich temat poczytać więcej.
- Historia zmian – bardzo fajne narzędzie pozwalające na sprawdzenie wprowadzonych zmian na koncie w wybranym okresie czasu. Przydatne gdybyśmy chcieli sprawdzić jakie zmiany mogły spowodować poprawę/pogorszenie wyników naszych kampanii.
- Konwersje – tutaj określamy działania konwersyjne zliczane przez system. Innymi słowy ustalamy daną akcję, którą chcemy aby odwiedzający wykonywali na naszej witrynie. Dla przykładu możemy określić aby system zliczał każdą kupioną rzecz w naszym sklepie internetowym gdy wejdzie do niego przez emitowane reklamy. W ten sposób możemy precyzyjnie mierzyć efekty prowadzonych kampanii reklamowych. Z uwagi na istotę ustawienia oraz konfiguracji konwersji niebawem umieszczę na blogu przewodnik krok po kroku jak to zrobić.
- Google Analytics – całkowicie darmowy program analityczny służący do analizy ruchu internetowego na naszej witrynie. Dzięki niemu możesz pozyskać wiele wartościowych informacji na temat osób odwiedzających Twoją witrynę. Zachęcam do odwiedzenia bloga firmy Conversion, gdzie w prosty i przystępny sposób przedstawione są możliwości tego narzędzia.
- Google Merchant Center – jeśli posiadamy konto Merchant Center i połączymy je z naszym kontem Adwords, możemy podejrzeć, np. stan naszego feedu produktowego, bez konieczności osobnego logowania się do usługi Merchant Center.
- Planer słów kluczowych – nieodzowny kompan przy tworzeniu listy słów do kampanii. Przy jego pomocy możesz sprawdzić jaki jest poziom konkurencji danego słowa, jego średnia stawka za kliknięcie (CPC) czy średnia miesięczna liczba wyszukiwań. Po wybraniu listy słów kluczowych, narzędzie pokaże Nam m.in. ich średnią pozycję, koszt dzienny czy dzienną ilość kliknięć. Pamiętajmy jednak, że są to dane szacowane – nie muszą one odzwierciedlać faktycznych wyników danego słowa kluczowego gdy dodamy go do kampanii.
- Planer kampanii displayowych – przydatne przy budowaniu kampanii skierowanej na sieć reklamową Google. Pozwala ustalić, przy danych słowach kluczowych, jakie strony są tematycznie z nimi powiązane oraz jakie formaty reklam są na nich dostępne.
- Podgląd i diagnostyka reklam – pełni dwie funkcje: pozwala sprawdzić czy dla danego słowa kluczowego wyświetlają się Twoje reklamy oraz pokazuje dokładnie która grupa reklam z danej kampanii wyświetla bądź nie reklamę dla wprowadzonego słowa kluczowego. Dzięki niemu możemy sprawdzić czy dane słowo kluczowe wyświetla reklamę z tej grupy z której chcemy (jeżeli reklama nie będzie się wyświetlać system poda prawdopodobną przyczynę).
5. Ikona „Koło zębate”
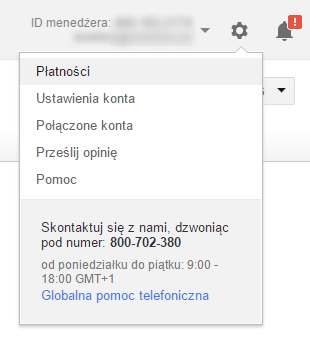
Po kliknięciu na koło zębate mamy dostęp do „zaplecza” konta AdWords i najważniejszych ustawień takich jak:
- Płatności – tutaj możemy dokonać płatności (przy ustawieniach płatności ręcznych), sprawdzić historię transakcji, pobrać fakturę, ustawić zamówienie budżetowe, zmienić typ płatności czy dane pojawiające się na fakturach (w zakładce „Ustawienia”) na ręczne bądź automatyczne (pobierane bezpośrednio z karty kredytowej).
- Ustawienia konta – w tym miejscu możemy sprawdzić jaka strefa czasowa jest przypisana do konta, język wyświetlania i format liczb oraz upewnić, że funkcja „Automatyczne tagowanie” jest włączona. Jest to ważne, aby po połączeniu konta AdWords i Analytics mieć dostęp do szczegółowych danych naszych kampanii. Tu mamy także możliwość udzielenia dostępu do konta innym użytkownikom (podstrona w lewym górnym rogu) oraz ustawić im stosowny poziom dostępu (pełny opis wszystkich poziomów znajdziemy najeżdżając na ikonkę
 ). Z tego poziomu możemy ustawić otrzymywanie powiadomień na maila, np. o niskim stanie środków na koncie czy odrzuconych reklamach. Ponadto na tym poziomie możemy włączyć proces likwidacji konta. WAŻNE! Aby odzyskać pozostałe pieniądze z naszego konta musimy uruchomić ten proces. Jeżeli w przyszłości dojdziemy do wniosku, że ponownie chcielibyśmy używać naszego starego konta to nic nie stoi na przeszkodzie – proces jest odwracalny.
). Z tego poziomu możemy ustawić otrzymywanie powiadomień na maila, np. o niskim stanie środków na koncie czy odrzuconych reklamach. Ponadto na tym poziomie możemy włączyć proces likwidacji konta. WAŻNE! Aby odzyskać pozostałe pieniądze z naszego konta musimy uruchomić ten proces. Jeżeli w przyszłości dojdziemy do wniosku, że ponownie chcielibyśmy używać naszego starego konta to nic nie stoi na przeszkodzie – proces jest odwracalny. - Połączone konta – z tego miejsca możemy połączyć konto AdWords z innymi usługami Google, takimi jak: Google Analytics, Search Console, Google Play, YouTube, Google Merchant Center. Dzięki takim połączeniu jesteśmy w stanie gromadzić dodatkowe dane i statystyki, a także wykorzystywać zasoby przy tworzeniu nowych kampanii. np. jeśli połączymy nasze konto Google Merchant Center z Adwords, będziemy w stanie tworzyć kampanie produktowe.
- Prześlij opinię – to krótki formularz, w którym możemy zgłosić problemy, sugestie, pomysły związane z AdWords bezpośrednio do Google.
- Pomoc – miejsce kontaktu z Centrum Pomocy Google za pomocą połączenia telefonicznego, czatu na żywo z konsultantem czy wiadomości e-mail. Możemy także odszukać
Uff, mam nadzieję, że dobrnęliście do końca 😉 Post wyszedł długi jednakże są to rzeczy ważne z którymi moim zdaniem należy się zaznajomić.
Zdaję sobie sprawę, że jeszcze wiele elementów nie zostało omówionych, ale moim celem było bardziej pokazanie całościowego obrazu panelu użytkownika AdWords i zwrócenie uwagi na co bardziej ciekawe/ważne funkcje – mam nadzieję, że po tej lekturze poruszanie się po panelu AdWords będzie znacznie łatwiejsze!
 Piotr Stryjniak
Piotr Stryjniak

