
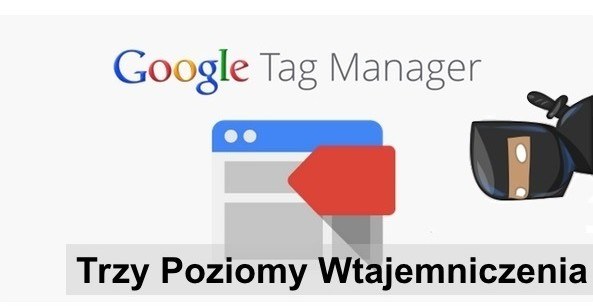
W obecnym czasie nie istnieją praktycznie witryny bez tagów śledzących, które gromadzą dane na temat działania strony i zachowań użytkowników. Każda zmiana tagu oraz próba dodania kodu rejestrującego działania, które będziemy mogli wykorzystać jako mierzenie konwersji na stronie wymaga edycji kodu. Musi je wprowadzić osoba zajmująca się kodem witryny, a to dodatkowo wydane pieniądze lub przepracowany czas.
Google Tag Manager znacznie ułatwia te operacje. Wystarczy jeden „kontener” na witrynie, który spowoduje wczytanie wszystkich wybranych przez nas tagów śledzących dodanych z poziomu uproszczonego interfejsu graficznego.
Zobaczmy zatem jak możemy wykorzystać usługę w praktyce.
LEVEL 0 – Stworzenie Konta
- Do wykonania pierwszego kroku musimy być w posiadaniu konta Google.
- Krok drugi – zakładamy konto w usłudze Google Tag Manager:
https://tagmanager.google.com
- Zalecamy trzymać nazewnictwo w szyku, tj. nazywać konto tak jak nazywa się firma, a kontener nazywać tak samo jak brzmi adres witryny. Pozwoli nam to utrzymać pewien porządek na koncie w przypadku większej ilości kont i kontenerów.
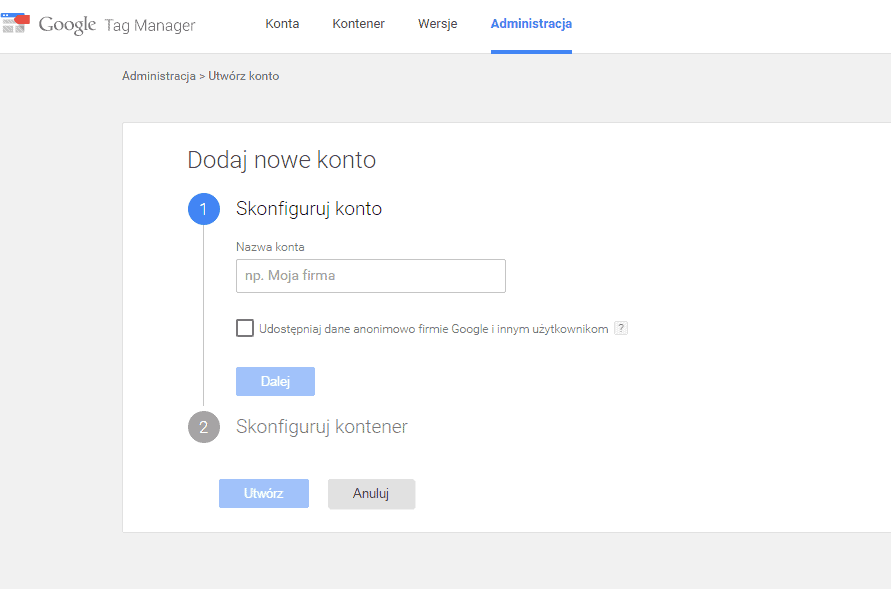
Tworzenie konta Google Tag Manager
- Akceptujemy warunki licencji.
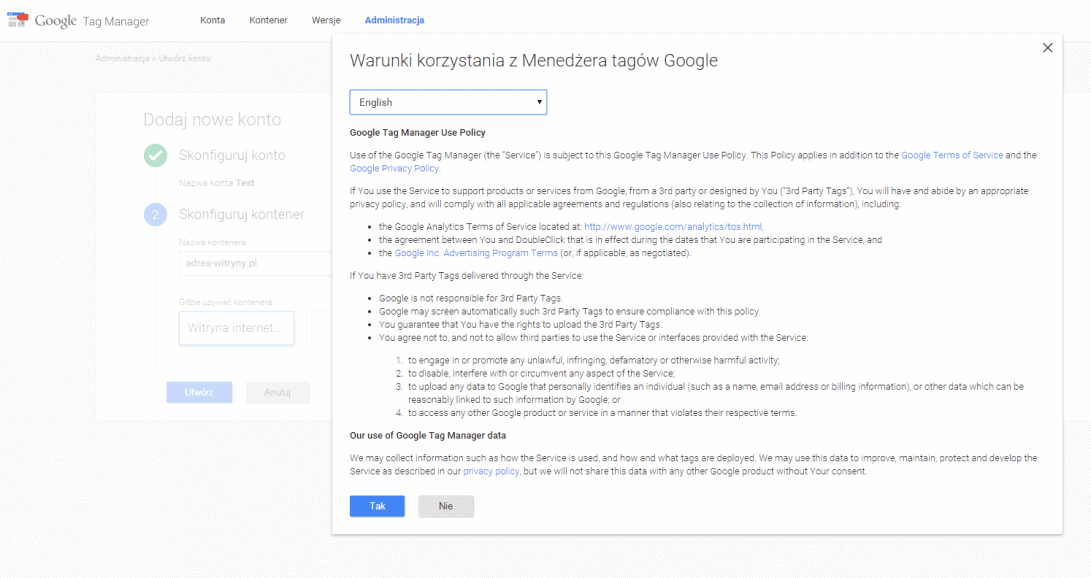
Akceptacja warunków korzystania z Managera Tagów Google
- Automatycznie przy pierwszym uruchomieniu konta otrzymujemy okienko z wygenerowanym kodem GTM.
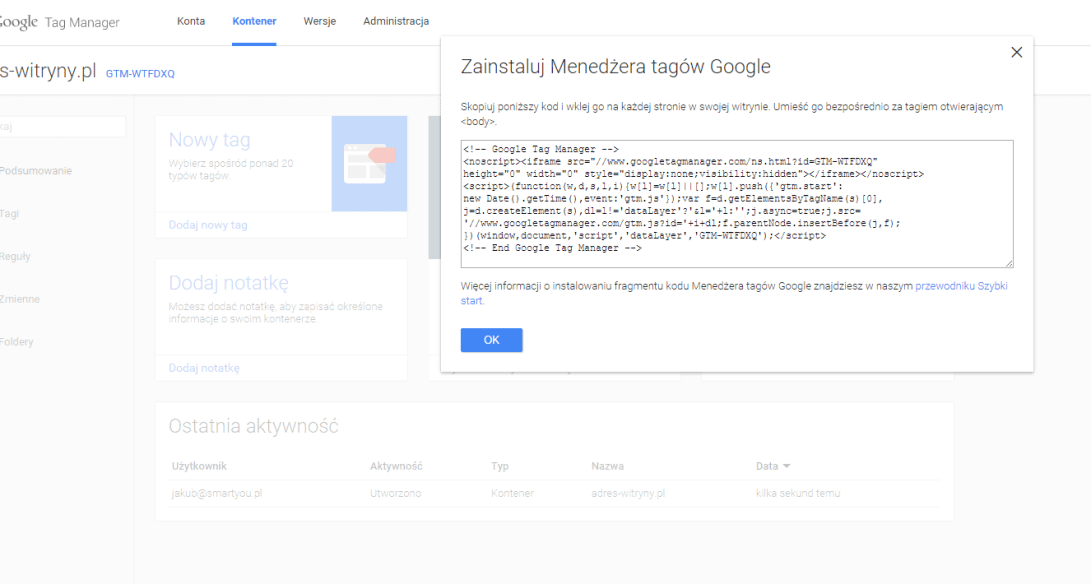
Wygenerowany kod kontenera Google Tag Managera
- Należy je wkleić w kodzie strony zaraz po otwarciu tagu <body> na każdej podstronie witryny, aby kod po pokazaniu źródła wyświetlał się w taki sposób:
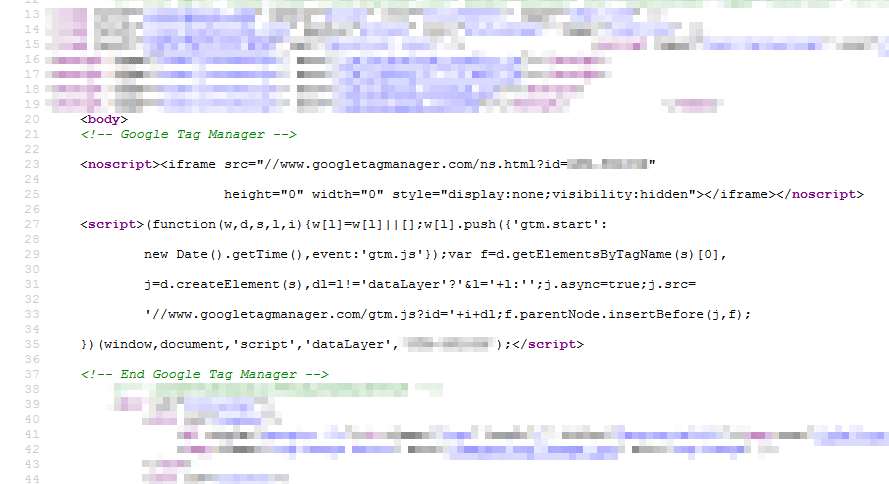
Poprawnie wstawiony kod GTM’a
- Wykonane? Od teraz możecie umieszczać tagi za pomocą interfejsu online bez modyfikowania kodu. 😉
LEVEL 1 – Podstawowy Google Universal Analytics
- Na potrzeby tego akapitu zakładamy, że posiadacie konto Google Analytics. Jeśli nie – należy je stworzyć.
- Kolejna rzecz jakiej potrzebujemy to numer identyfikacyjny Universal Analytics ID. Odczytujemy go z interfejsu analityki na stronie Google Universal Analytics
- Kopiujemy nasz kod do notatnika. Jego format to UA-XXXXXXX-Y, gdzie X to numer konta, a Y numer usługi. Numery konta mogą mieć różną ilość cyfr.

Odczytywanie identyfikatora Google Universal Analytics
- Zanim zastosujemy go w każdym możliwym tagu, szukając go w stercie notatek lub w zapisanych plikach na pulpicie, polecamy dodać go jako stałą wartość przypisaną do nazwy. Pozwoli nam to, w przypadku gdy pójdzie coś nie tak, zmienić ją łatwo w kilku, lub kilkunastu tagach na raz. Bardzo ułatwi nam to pracę przy wdrażaniu mierzenia zdarzeń na witrynie.
- Przechodzimy do Zmiennych.
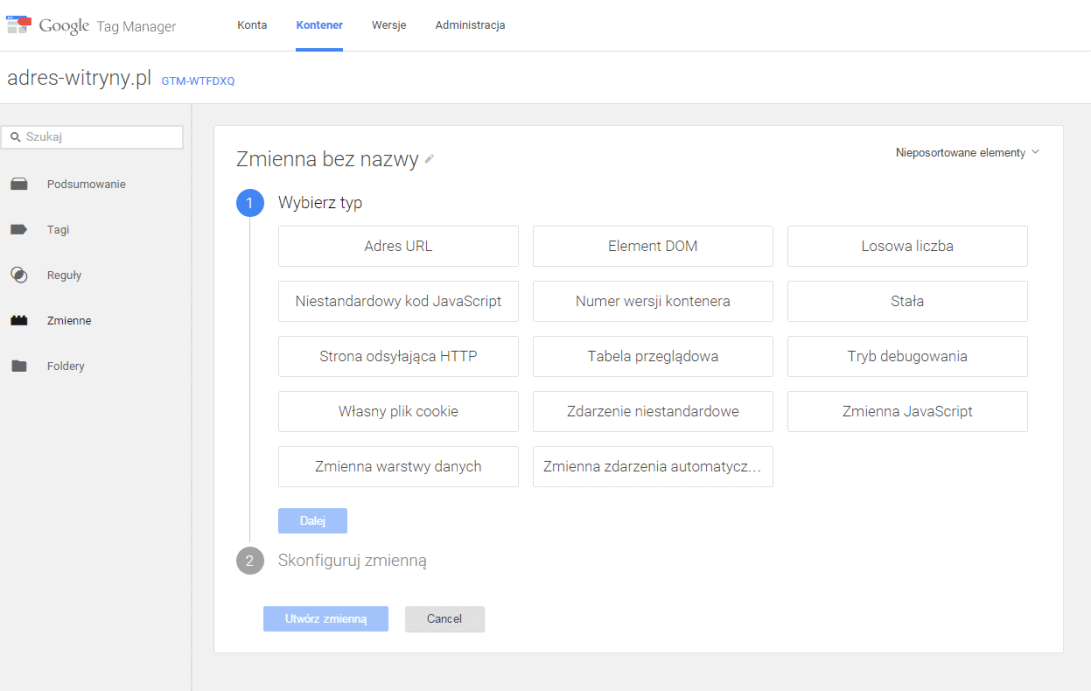
Lista Zmiennych Tag Managera
- Tworzymy nową stałą, nazywamy UA-ID i korzystając z naszego numeru identyfikacyjnego uzupełniamy ją. Zapisujemy zmiany.
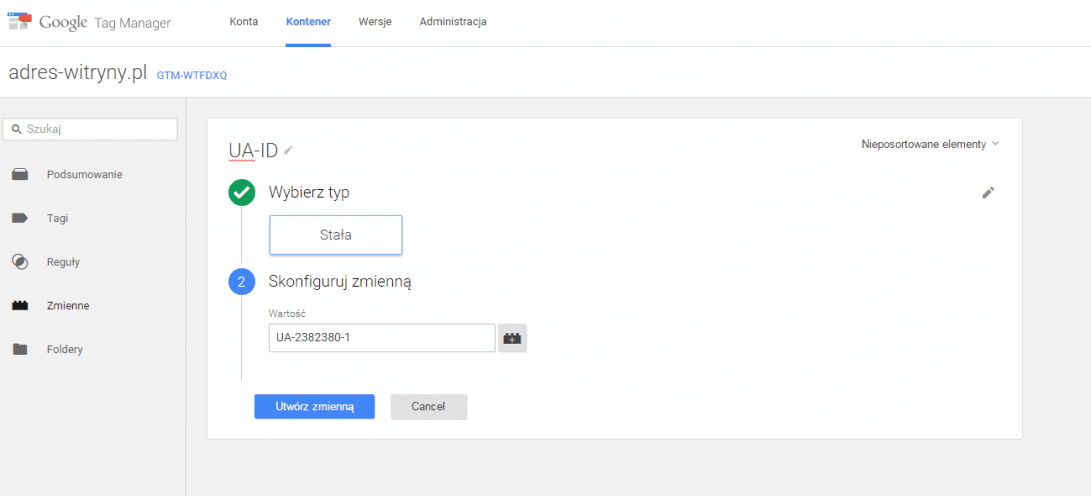
- Dodajemy nowy tag śledzący Google Analytics. W miejscu identyfikatora wybieramy zmienną utworzoną przez nas wcześniej z listy lub wpisujemy {{UA-ID}}.
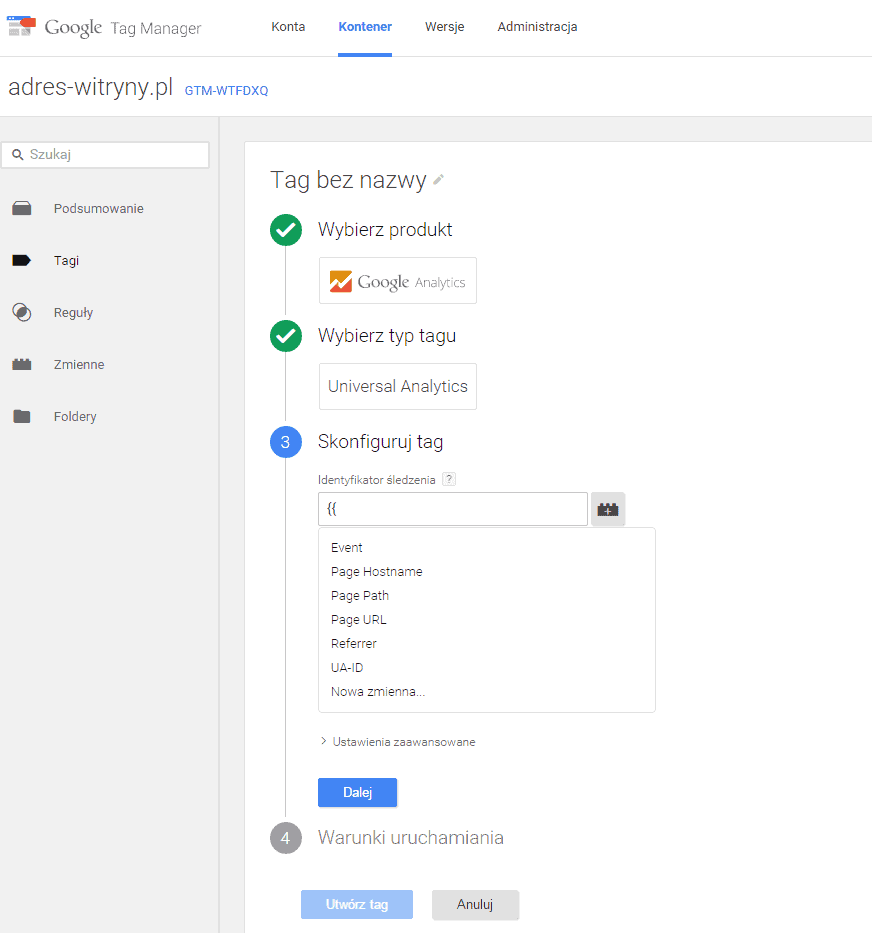
- Wybieramy typ mierzenia tagu, Wyświetlenie strony. Zaznaczamy śledzenie wszystkich podstron, All Pages i zapisujemy zmiany przez Utwórz Tag.
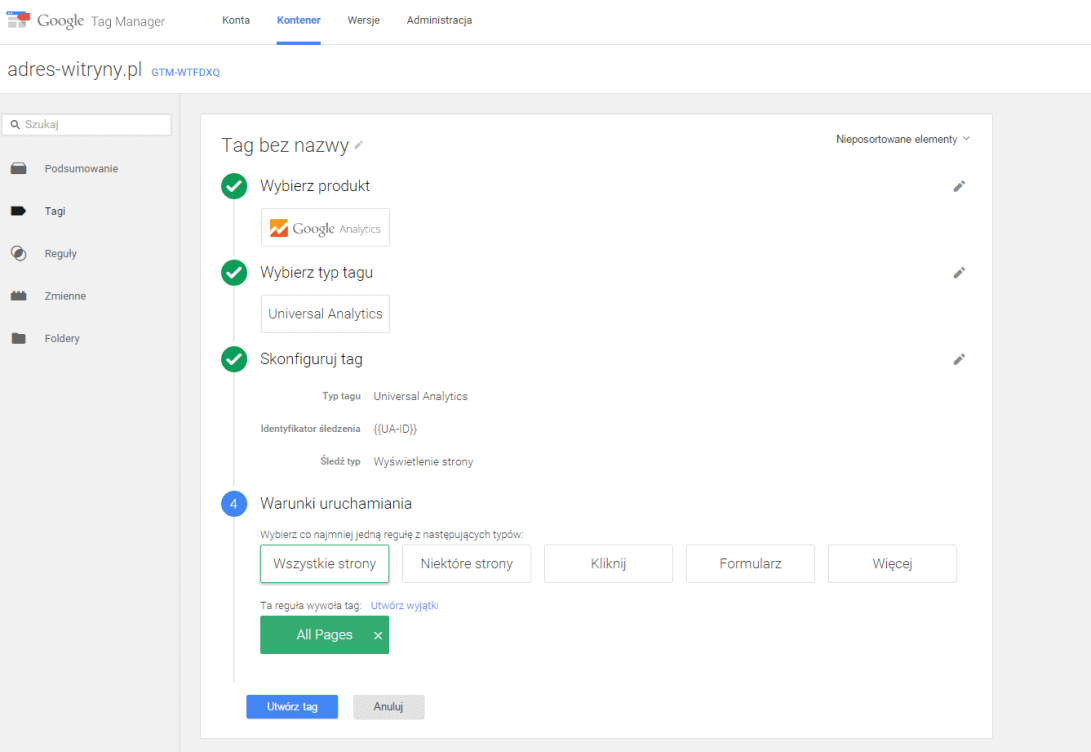
- Wciskamy Opublikuj po prawej stronie. Od teraz nasz tag analityki powinien działać na każdej podstronie.
LEVEL 2 – Remarketing AdWords
- Wdrożenie tagu Remarketingu AdWords nie jest wcale trudniejsze od Google Analytics. Na początku generujemy kod remarketingowy na naszym koncie AdWords lub jeśli mamy już wygenerowany to kopiujemy go do notatnika. Jeśli macie trudności z odnalezieniem kodu – wejdźcie w Udostępniane zasoby następnie przechodzimy do podmenu Odbiorcy. Z prawej strony będziecie mieli okienko informujące o problemach i konfiguracji tagu. Wybieramy Szczegóły tagu, potem Konfiguracja. W kodzie, który mamy przed sobą szukamy zmiennej google_conversion_id. Pamiętajcie o przepisaniu tego kilkucyfrowego kodu do notatnika.
- Otwieramy zakładkę Tagi i dodajemy Nowy. Wybieramy Google AdWords i Remarketing.
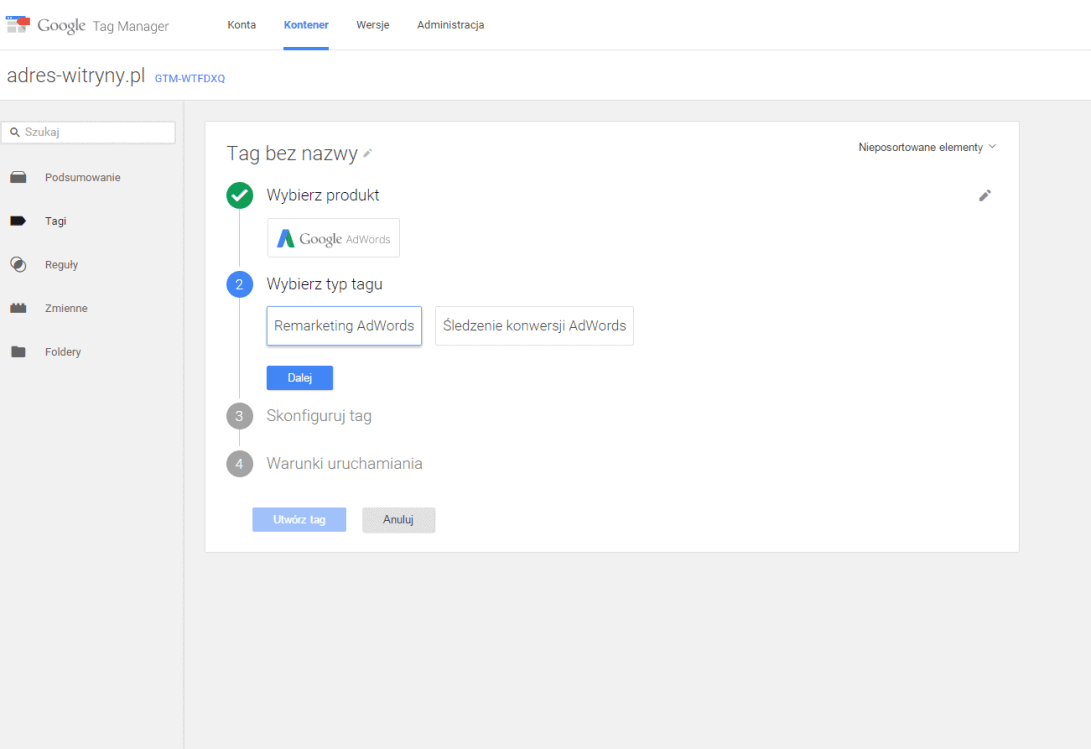
Wybór tagu remarketingowego AdWords
- Wpisujemy nasz kilkucyfrowy kod ID tagu. Zaznaczamy miejsce, w którym mam działać kod remarketingowy jako All Pages.
- Klikamy Utwórz Tag.
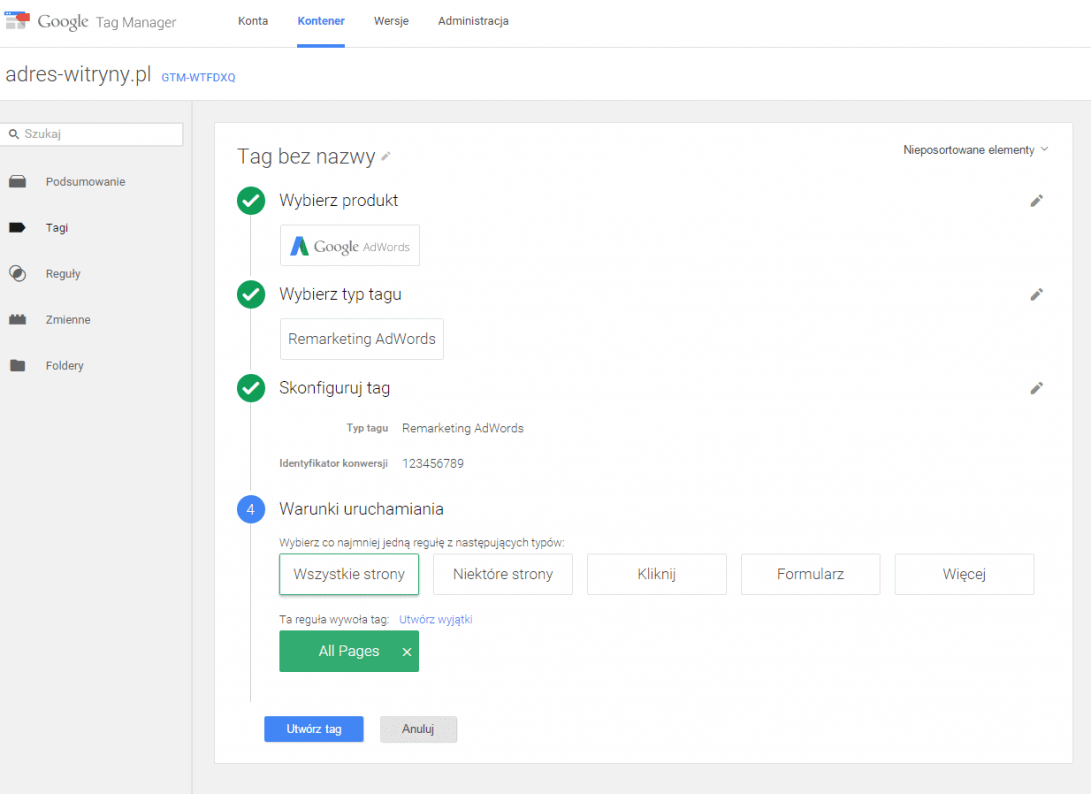
- Nie zapomnijcie opublikować zmiany tak, jak w pierwszym poziomie szkolenia. Od teraz możecie korzystać ze swoich list remarketingowych.
LEVEL 3 – Podstawowe Śledzenie Konwersji
Ten fragment obejmuje podstawowy, ale skuteczny sposób mierzenia celów na witrynie. Przykład będzie ogólny i mocno uproszczony, a do mierzenia zdarzeń wykorzystamy śledzenie zdarzeń Google Analytics. Na potrzeby tego poziomu przyjmujemy, że mamy wdrożony Tag Manager i przeszliśmy dwa poprzednie poziomy wtajemniczenia.
- (opcjonalnie) Na start polecamy utworzyć arkusz na dysku google, w którym będziemy notować nasze cele, co chcemy śledzić oraz w jaki sposób. Pomoże nam to uporządkować sposoby mierzenia i wdrażanie tagów. Przykładowo: naszą mikrokonwersją będzie mierzenie kliknięcia w e-mail. Zastosujemy to do zdarzenia Click, a warunkiem będzie adres URL zawierający „mailto:„.
- Odwiedzamy na koncie Tag Managera Zmienne.
- Zaznaczamy Click URL. Od teraz nasz tag wykrywa, gdy ktoś kliknie na stronie i czyta parametry kliknięcia.
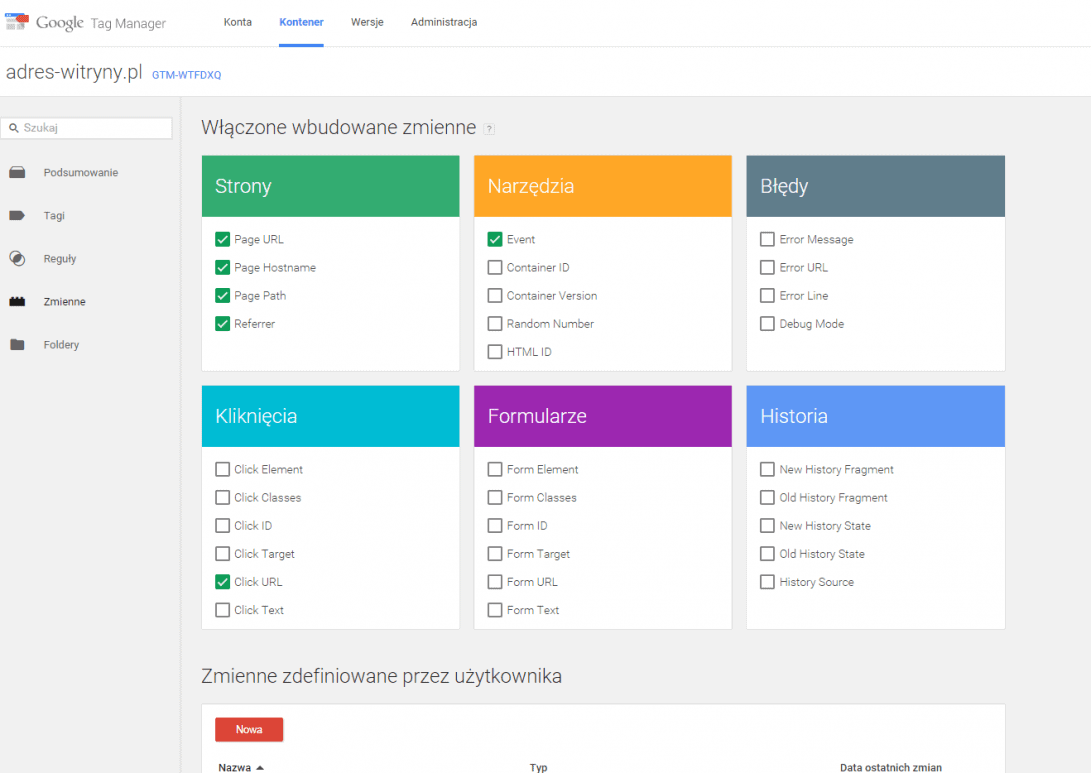
- Teraz musimy skonfigurować nową regułę. Przechodzimy w menu z lewej strony w Reguły.
- Nazwijmy ją „Click URL – mailto”.
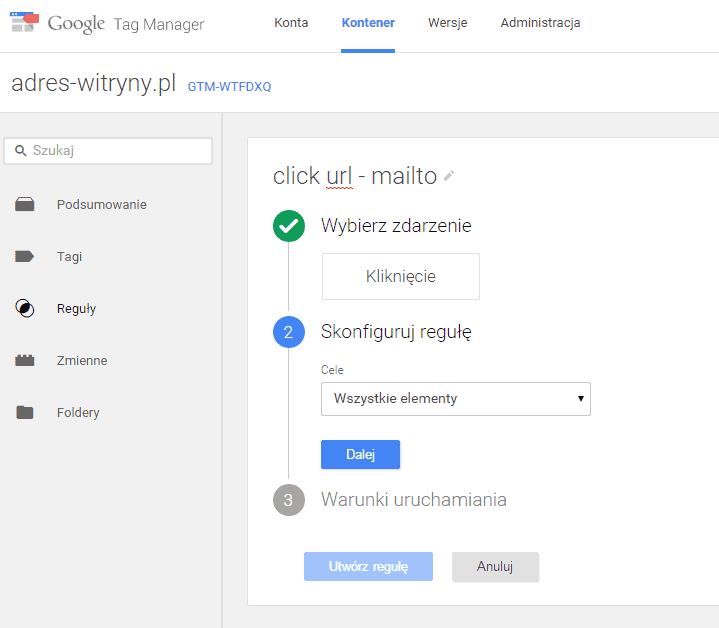
Tworzenie nowej reguły uruchamiania Tagu
- Kolejna rzecz to warunek uruchomienia. Reguła ma się odpalić według zmiennej, którą wcześniej zaznaczyliśmy. Wybieramy z listy Click URL, następnie „zawiera”. Potem wpisujemy „mailto:” jako wspólna część linków do wysyłania maili przez kliknięcie. Tworzymy regułę.
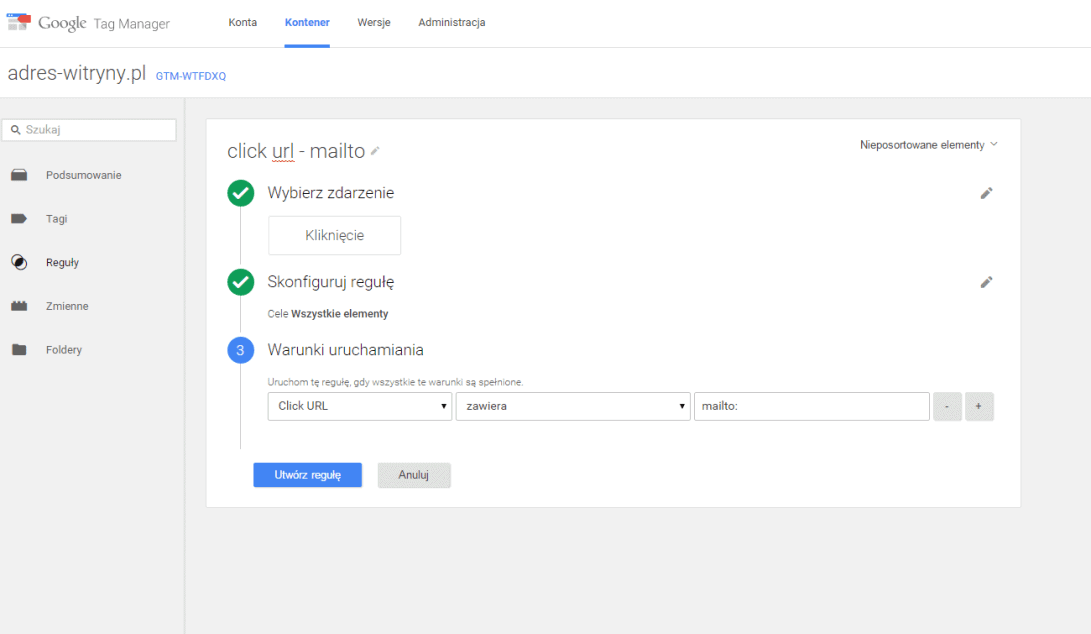
Ustawianie warunków uruchamiania reguły
- Przechodzimy znowu w zakładkę Tagi.
- Tworzymy Nowy. Wybieramy Google Analytics, dodajemy identyfikator tak jak w przypadku poziomu 1 – {{UA-ID}}. Polecamy nazwać na początku „EVENT – Test”. Będziemy pamiętać w ten sposób, że jeszcze jest w fazie tworzenia i testów.
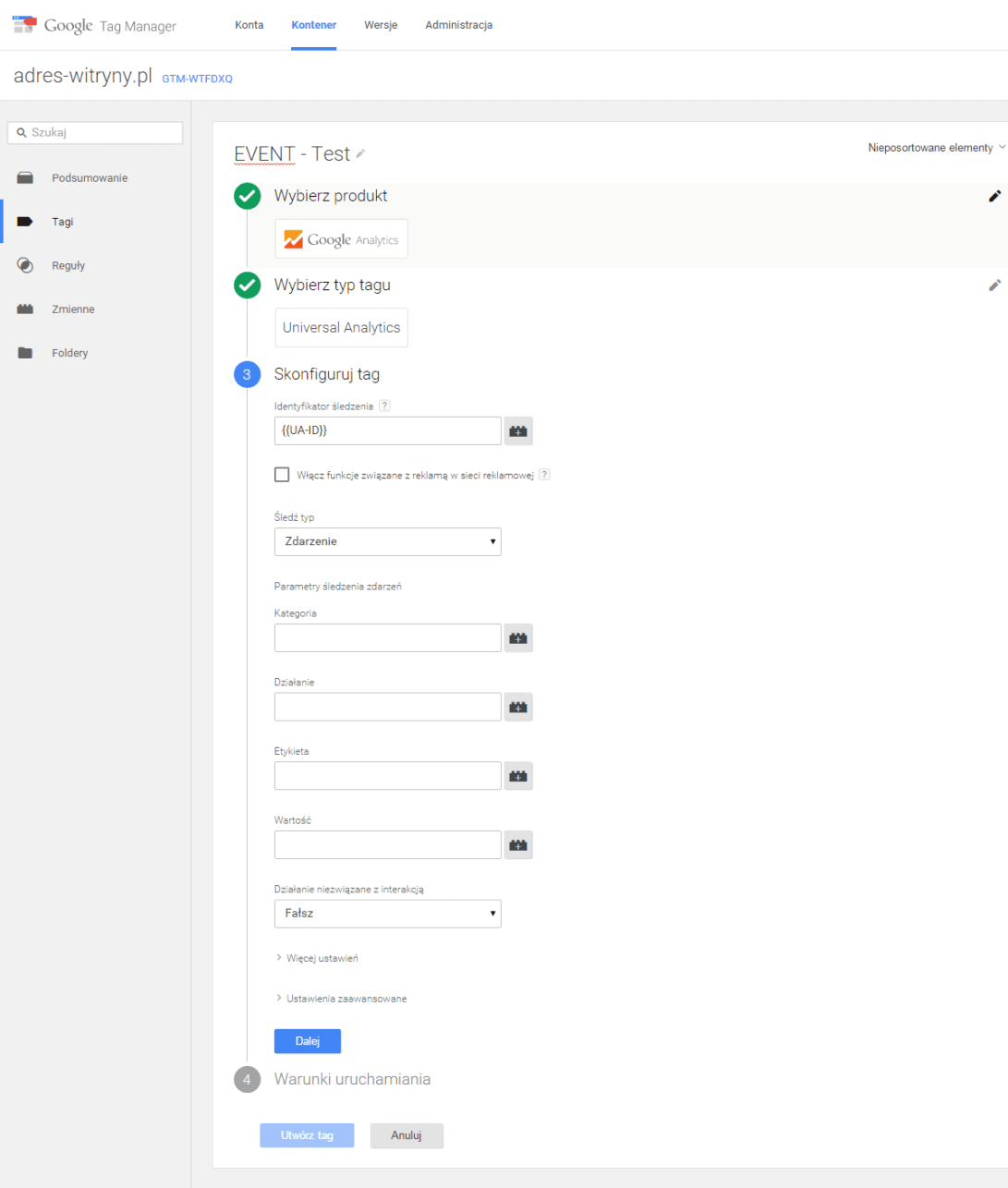
Tworzenie mierzenia zdarzenia na stronie w formie tagu Google Analytics
- Ważna rzecz – wpisujemy tymczasowo kategorię „test” oraz działanie „test”. Wartości etykieta oraz wartość są opcjonalne. Tak samo jak nazwa tagu – jeszcze testujemy to zdarzenie i chcemy je mieć wyróżnione w widoku na żywo w interfejsie Universal Analytics, gdy będziemy klikać testowo wysłanie e-maila. Po ukończeniu testów zmieniamy nazewnictwo tagu. Wartości kategorii i działania warto sobie uporządkować tak jak nazewnictwo. Przykładowo, dodamy kategorię „All” jak cała strona. Działaniem będzie „e-mail”. Zapisujemy te rzeczy we wcześniej utworzonym pomocniczym arkuszu Google.
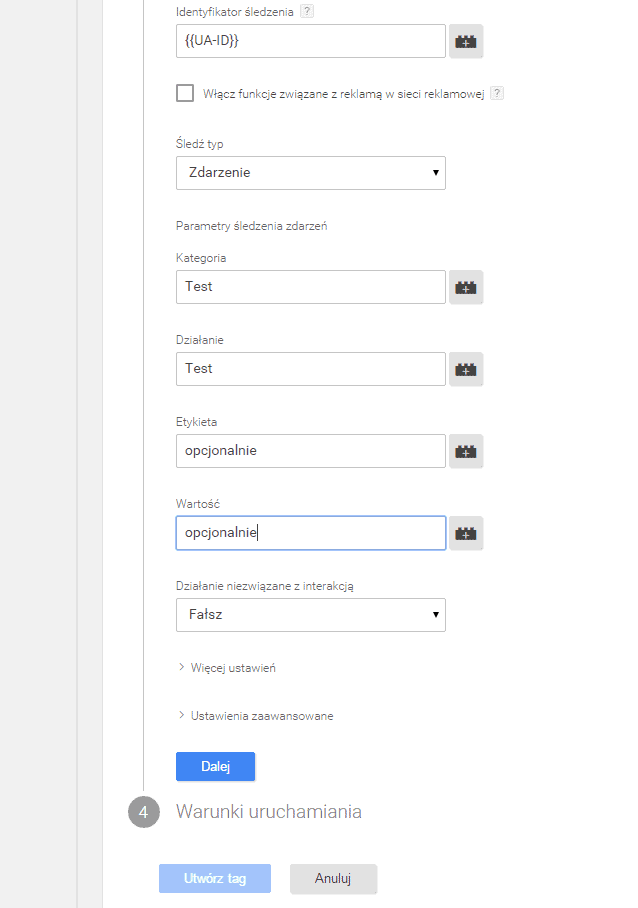
Ustawienia tagu mierzącego zdarzenia
- Ustawiamy warunek uruchamiania – dodajemy jako kliknięcie. Wybieramy Kliknij a następnie zaznaczamy tickiem naszą regułę.
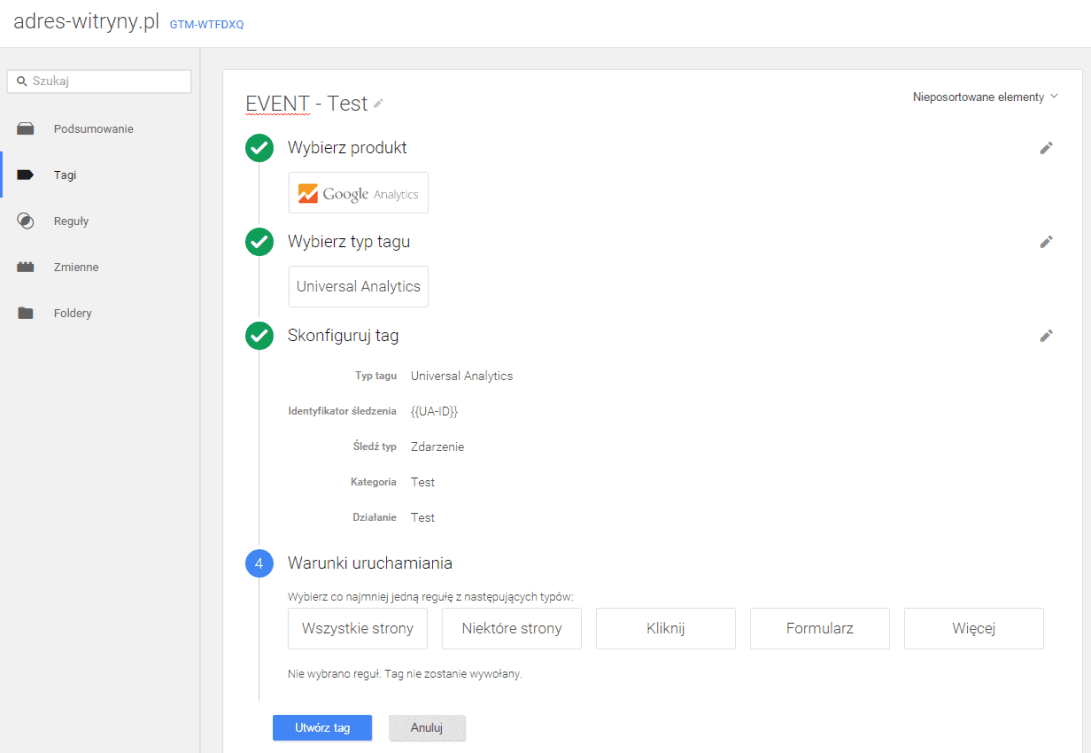
Wybór typu zdarzenia i reguły zdarzenia
- Wybieramy naszą regułę „click – mailto”.
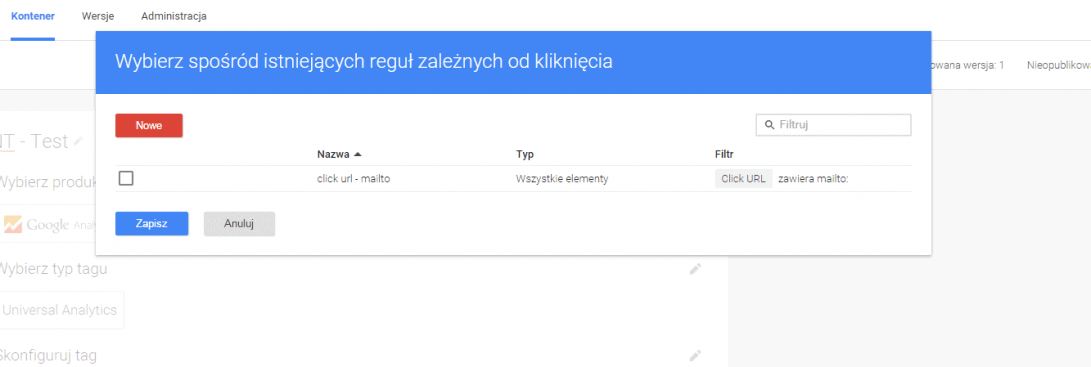
- Zapisujemy tag.
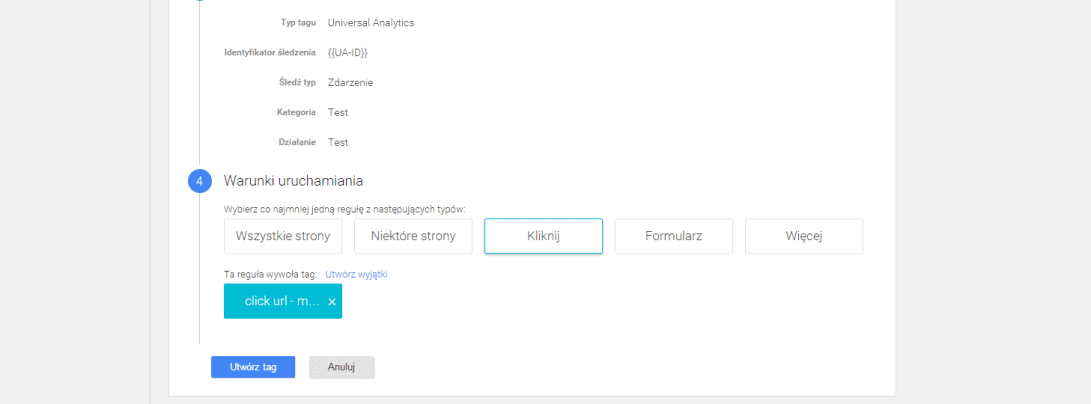
- Teraz czas na testy – wybieramy na górze z prawej strony w rozwijanej liście Podgląd zmian. Otwieramy naszą witrynę i próbujemy wykonać działania, które oznaczyliśmy regułami. Jeśli wszystko zadziałało to w widoku na żywo powinniśmy zobaczyć zdarzenie „test” w kategorii „test”, a na dole strony powinien załadować się w pasku podglądu tag managera „EVENT – Test”. Całościowo wszystkie zdarzenia możemy podejrzeć w zakładce Zachowanie > Zdarzenia.
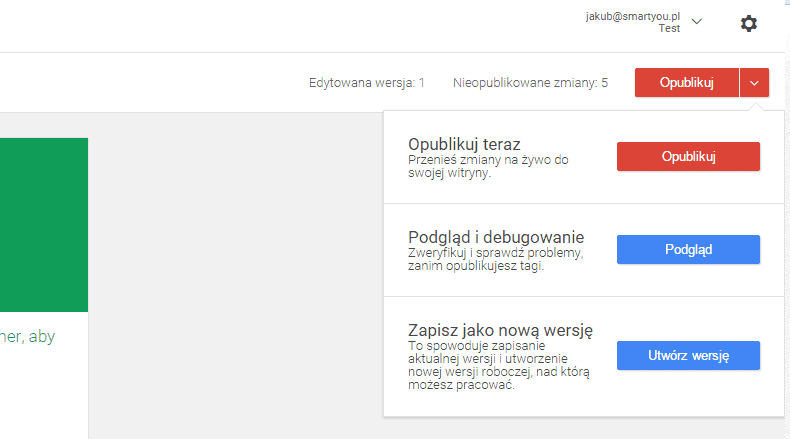
Menu publikacji i podglądu kontenera na witrynie
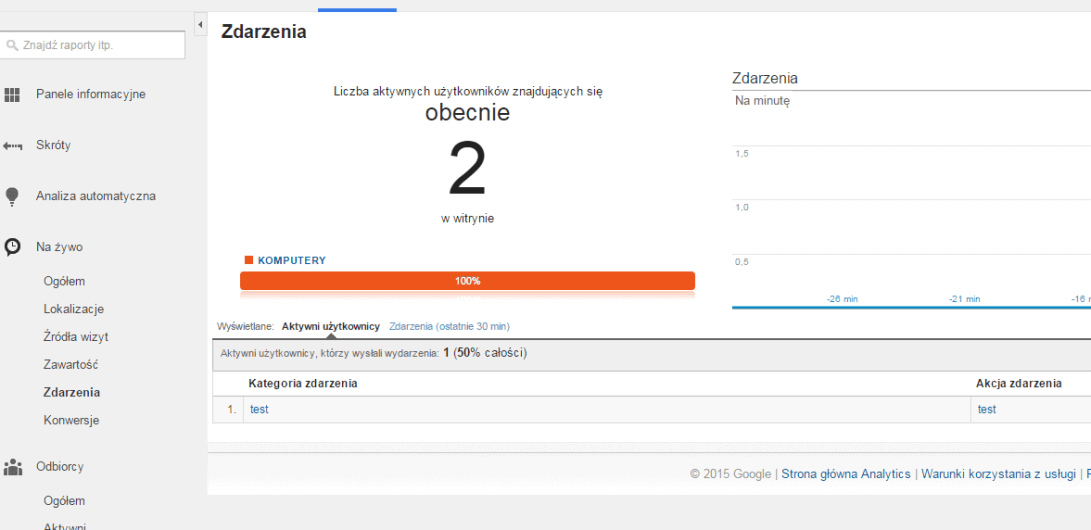
Podgląd zdarzeń w Google Analytics
- Zmieniamy nazwę Eventu, ustawiamy kategorię i działanie zgodnie z naszym planem. Wracamy do ustawień w Tagach i wartości „test” dodajemy według naszych założeń. Publikujemy zmiany w kontenerze.
- (opcjonalnie) Ostatnim krokiem jest dodanie zdarzenia jako cel w Google Analytics tak, abyśmy widzieli zdarzenia jako cele na witrynie oraz mierzyli pochodzenie ruchu, który realizował nasze ustalone cele. Dodajemy je w interfejsie Universal Analytics w zakładce Administracja, w ustawieniach widoku wybieramy Cele. Dodajemy nowy cel i uzupełniamy go o nazwę, kategorię i działanie takie samo, jakie ustawiliśmy dla naszego tagu śledzącego.
Podsumowanie
Gratulacje, jesteście o krok bliżej do zostania prawdziwymi ninja analityki – aby uzyskać kolejne poziomy wtajemniczenia, musice sami próbować wcielić w życie własne techniki mierzenia celów konwersji na witrynach. Nie zawsze będą działać przez konstrukcję strony lub błędy logiczne, ale metodą prób i błędów nauczycie się jak tworzyć odpowiednie systemy liczenia zdarzeń.


