
Każdy, kto prowadzi działania AdWords, prędzej czy później zauważa, że elementów na koncie (grup, reklam, słów kluczowych itd.) znacznie częściej przybywa niż ubywa. Chcemy promować kolejne tematy, sprawdzać potencjał innych typów kampanii, eksperymentować z innymi treściami tekstów reklamowych, dodawać kolejne wykluczenia, czy też testować nowe funkcje, które są regularnie dostarczane przez zespół Google. Po upływie kilku miesięcy, w ramach których wykonujemy tego typu działania, konto z jedną skromną kampanią może się przerodzić w potężną maszynerię, zawierającą w sobie ogromną liczbę trybików.
W tym momencie zaczynają się nam cisnąć na usta pytania. Jak to wszystko ogarnąć? Jak skutecznie zarządzać takim molochem? Możliwości rozwiązania tego problemu jest wiele, ale w pierwszej kolejności powinniśmy zainteresować się znanym wszystkim arkuszem kalkulacyjnym – Excelem. W artykule będziemy bazować na programie wchodzącym w skład pakietu Microsoft Office, ale nie jest on niezbędny. Możemy z powodzeniem zastąpić go bezpłatnym odpowiednikiem np. Google Sheets, w którym także znajdują się funkcje analogiczne do tych, które będziemy omawiać.
1. Współpraca z Edytorem AdWords
Pierwszą i najbardziej fundamentalną funkcją Excela jest fakt, że… jego arkusze zawierają komórki! Wynika to, oczywiście, z jego tabelarycznej konstrukcji (podział na wiersze i kolumny), która sprzyja agregowaniu i operowaniu na dużej liczbie danych. Jest to szczególnie przydatne w kontekście pracy z Edytorem AdWords, zwłaszcza gdy musimy podmienić kilka tysięcy reklam lub dodać kilkaset wykluczeń. Każdy element konta AdWords może być określony za pomocą szeregu różnych atrybutów – w przypadku słowa kluczowego będzie to m. in. „typ dopasowania”, „maksymalna stawka za kliknięcie”, „końcowy URL”, a także „nazwa kampanii” oraz „nazwa grupy”, w których owe słowo się znajduje. Program pozwala na zdefiniowanie i zapisanie układu kolumn, który sprawi, że „wrzucanie” zmian na konto będzie łatwe i przyjemne.
Jeśli nie korzystacie jeszcze z Edytora AdWords, to jak najbardziej zachęcamy do pobrania tego darmowego narzędzia.
2. Współpraca z Interfejsem AdWords
Nie można zapominać o tym, że interfejs AdWords także pozwala na przesyłanie i ściąganie danych za pomocą arkuszy kalkulacyjnych. Co prawda w większości przypadków w tym kontekście znacznie wygodniej pracuje się w Edytorze, jednakże panel online ma nad nim jedną istotną przewagą. Pozwala on na dużo sprawniejsze pobieranie interesujących nas statystyk (danych liczbowych). Wynika to głównie z tego, że w Edytorze nie ma możliwości segmentacji danych (czyli podziału względem np. typów urządzeń bądź dni tygodnia), co może bardzo utrudnić obiektywną analizę sytuacji na koncie. Drugą bolączką offline’owego programu jest konieczność pobierania statystyk na nowo za każdym razem, gdy zdecydujemy się na badanie innego zakresu dat. W interfejsie AdWords to zadanie jest dla nas znacznie ułatwione. Udostępniono nam tutaj kalendarz, za pomocą którego w mgnieniu oka możemy wyklikać sobie interesujący nas okres, a dane widoczne w tabelach dynamicznie dostosują się do zdefiniowanych przez nas dni granicznych.
Aby pobrać dane przez interfejs AdWords, wystarczy, że udamy się do interesującej nas sekcji (np. „Kampanie” lub „Słowa kluczowe”), a następnie klikniemy ikonkę „strzałki w dół”. Z pojawiającego się menu pozostaje nam tylko wybrać format pliku, który chcemy pobrać (w kontekście Excela – polecamy wybrać „XLSX”, gdyż będzie on najmniej awaryjny). Jeżeli chcielibyśmy dodatkowo posegmentować dane, musimy kliknąć „Więcej opcji”.
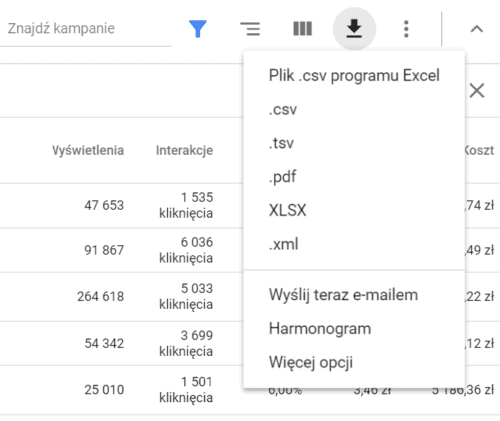
3. Zliczanie znaków w elementach reklam
Cechą szczególną reklam pojawiających się w Wyszukiwarce Google jest to, że są na nie narzucone ograniczenia związane z liczbą znaków. „Nagłówki” rozszerzonej reklamy tekstowej mogą ich mieć po 30, zaś „opis” 80. Do dyspozycji mamy również dwa pola dotyczące „ścieżek”, gdzie musimy się zmieścić w 15-stu znakach. Warto zauważyć, że takie limity dotyczą także rozszerzeń reklam (np. linków do podstron). Jak skutecznie kontrolować ten aspekt? Z pomocą przybywa nam excelowa funkcja, która wygląda następująco:
=DŁ(komórka)
Odpowiada ona za zliczenie znaków w danej komórce. Spacje też są przez nią uwzględniane, więc wynik będzie spójny z techniką liczenia znaków przez system AdWords. Oczywiście formułę należy powielić tak, aby pokazywała wartości dla każdego elementu reklamy („Nagłówek 1”, „Nagłówek 2”, „Opis” itd.). Na poniższej grafice znajduje się jej przykładowe zastosowanie.
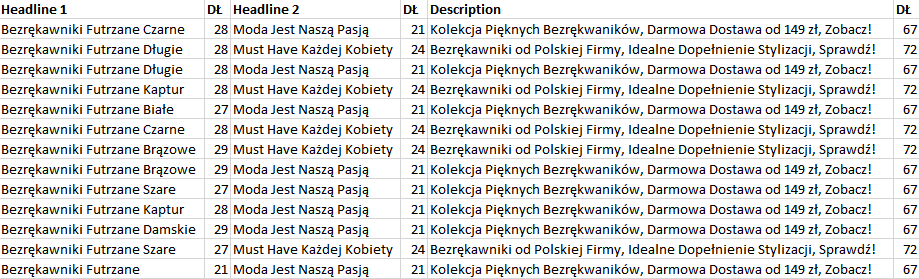
4. Pisanie Każdego Wyrazu Wielką Literą
By trochę zwiększyć widoczność naszej reklamy, częstą praktyką jest rozpoczynanie każdego wyrazu w niej zawartego wielką literą. Warto nadmienić, że pisanie wyłącznie dużymi literami (tzw. pisanie z włączonym klawiszem „CAPS LOCK”) jest zabronione przez regulamin Google AdWords. Naszym zdaniem to dobrze, ponieważ takie treści są mniej czytelne, a dodatkowo w świecie internetowym interpretowane jak krzyk.
Tajniki Marketingu Zero-Waste!
Dowiedz się, czym jest GWARANCJA ZERO-WASTE w kampaniach online i poznaj instrukcję, jak NIE MARNOWAĆ budżetu reklamowego:
- jak zwiększyć sprzedaż, zachowując ten sam budżet na reklamy Google i Facebook
- jak zmniejszyć koszty reklam w duchu Zero-Waste, poprawiając sprzedaż
Jak można najłatwiej zamienić teksty reklamowe pisane w sposób standardowy („Perfumy, które pięknie pachną”) na takie, gdzie każdy wyraz rozpoczyna się wielką literą („Perfumy, Które Pięknie Pachną”)? Służy do tego formuła:
=Z.WIELKIEJ.LITERY(komórka)
Jest ona w stanie dosłownie w kilka sekund przeredagować setki tekstów reklamowych do nowej postaci. Ta funkcja jest szczególnie przydatna, gdy na koncie stosujemy strukturę, w której nagłówki kreacji odzwierciedlają nazwy grup. Z nazwy grupy „białe buty na obcasie” bardzo łatwo stworzymy nagłówek „Białe Buty Na Obcasie”.
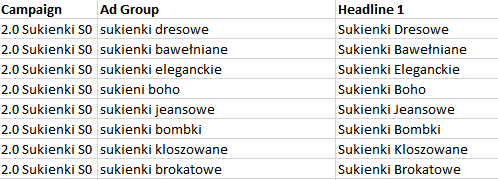
5. Reguły wyróżniania komórek
Opcję „Reguły wyróżniania komórek” odnajdziemy w arkuszu kalkulacyjnym w zakładce „Narzędzia główne”, po rozwinięciu menu „Formatowanie warunkowe”.
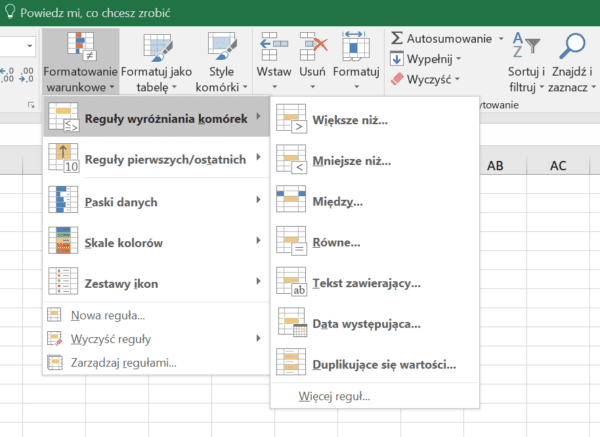
Ta metoda pozwoli nam szybko wyłuskać komórki z danymi, które są dla nas w konkretnym momencie kluczowe. Przykładowym sposobem na wyróżnienie informacji może być pokolorowanie na zielono komórek ze współczynnikiem konwersji, gdy jego wartość jest wyższa niż 75%.
Do dyspozycji mamy kilka operatorów. Komórki mogą się zmieniać np. gdy wartość w nich jest wyższa bądź niższa od wartości przez nas zdefiniowanej. Jeśli żadna opcja z tej palety nam nie odpowiada, mamy też możliwość zdefiniowania swojej reguły, klikając na „Więcej reguł”.
Tę funkcję możemy zastosować również w ramach omawianego wcześniej „zliczania znaków w elementach reklam”. Na przykład: jeśli w komórce informującej nas o liczbie znaków opisu reklamy, pojawi się liczba wyższa niż 80, kolor komórki zmieni się na czerwony.
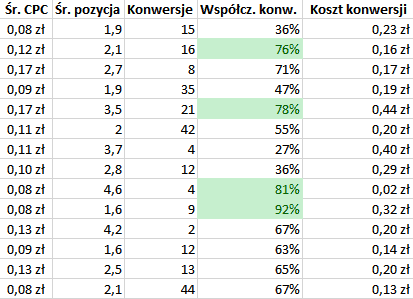
6. Mapy ciepła
Mapa ciepła to opcja analogiczna do poprzedniej, z tą różnicą, że w przypadku mapy wszystkie komórki z analizowanego zakresu są „pokolorowane” (a nie tylko niektóre). Drugą ważną jej cechą jest fakt, że duże znaczenie ma tutaj stopień nasycenia barw. Mamy kilka szablonów do wyboru. Jeden z nich działa w ten sposób, że im niższa wartość liczbowa znajduje się w komórce, tym wyższa jest intensywność jej czerwieni. Wartości najwyższe wiążą się zaś z bardzo mocną zielenią. Pomiędzy tymi ekstremami będą występować kolory pośrednie (np. odcienie żółtego).
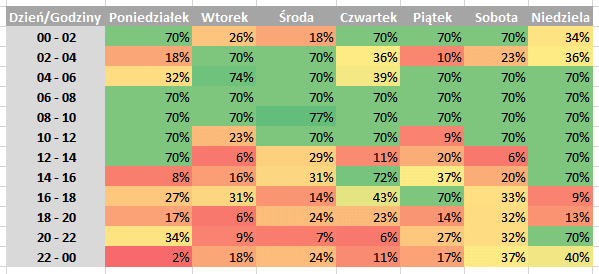
Taka forma prezentacji danych bardzo ułatwia ich interpretację. Jeśli w arkuszu znajdą się słabsze elementy (np. „zerowe kliknięcia” w dziennych statystykach kampanii) to bardzo szybko je wyłapiemy, gdyż będą one reprezentowane przez czerwone komórki, mocno wyróżniające się na zielonym tle.
Aby wygenerować mapę ciepła, najpierw musimy zaznaczyć obszar z danymi, który chcemy nią pokryć. Interesującą nas funkcję odnajdziemy w „Formatowaniu warunkowym” (czyli tam, gdzie „Reguły wyróżniania komórek”). Musimy dostać się do sekcji „Skale kolorów”, a następnie wybrać jeden ze schematów.
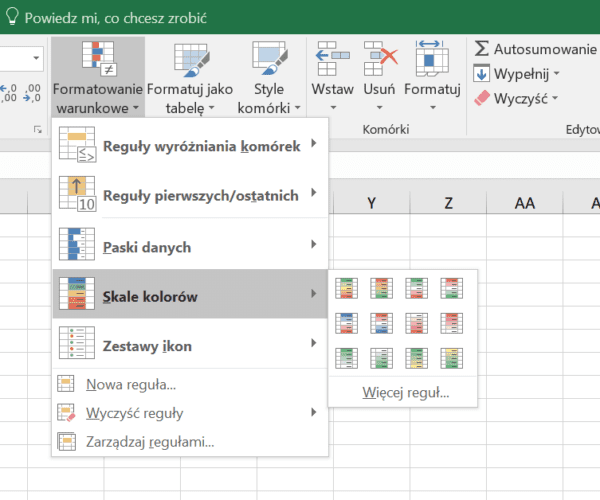
7. Usuwanie duplikatów
Funkcja „Usuń duplikaty” jest umiejscowiona w zakładce „Dane”. Działa tak, jak sugeruje to jej nazwa, czyli kasuje zduplikowane wartości. Można jej użyć np. do pozbycia się powielonych słów kluczowych. Drugim zastosowaniem może być „zmniejszenie” raportu słów kluczowych (w którym nazwy grup będą zduplikowane, jeśli w którejś z grup znajduje się więcej niż jedno słowo kluczowe) do czystego „szkieletu grup reklam”.
Przed jej aktywacją musimy zaznaczyć pole z danymi, z którego chcemy pozbyć się powtórzonych informacji. Jeśli tego nie zrobimy, to Excel weźmie pod uwagę sektor danych, w którym znajduje się aktualnie przez nas „podświetlona” komórka. W okienku, które się pojawi, wybieramy zestaw kolumn, dla którego chcemy skasować zduplikowane treści. Klikamy „OK” i gotowe! Na zakończenie pojawia się komunikat podsumowujący – mówi on o tym, ile zduplikowanych wartości zostało usuniętych.
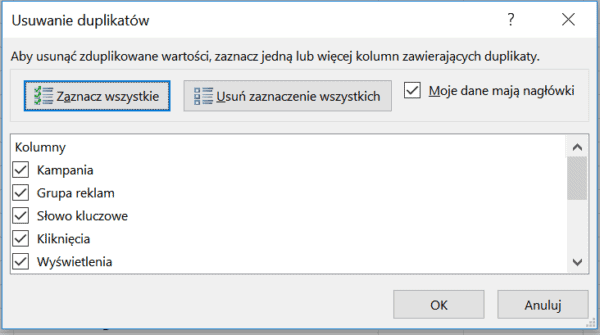
8. Znajdowanie i zamienianie
Naturalnym jest, że w przypadku ogromnej ilości informacji, wyszukiwanie konkretnych elementów może być dość trudne. Na szczęście, gdy wciśniemy popularną kombinację klawiszy „CTRL + F”, ujrzymy okienko, w którym będziemy mogli wpisać wyszukiwane przez nas hasło i sprawdzić, czy jest ono obecne w obrębie naszego arkusza.
Bardzo ciekawe możliwości daje nam druga zakładka niniejszego okna o nazwie „Zamień”. Możemy się do niej szybko dostać za pomocą kombinacji „CTRL + H”. Ta funkcja pozwoli nam na masową zmianę każdej frazy „A” na frazę „B”. Bardzo szybko możemy zamienić np. „Wiosnę” na „Lato”, co pomoże nam dostosować treści reklam marki odzieżowej do nowego sezonu.

Warto pamiętać, że obie te funkcjonalności możemy zawężać do wybranego fragmentu arkusza. Oznacza to, że jeśli zaznaczymy np. jedną kolumnę to będą one działały tylko w jej obrębie.
9. Łączenie tekstów
Gdy w jednej komórce mamy wyraz „Jan”, w drugiej „Kowalski”, a w trzeciej chcielibyśmy mieć ich połączenie, czyli „Jan Kowalski”, to musimy posłużyć się operatorem „&”. Jest on swego rodzaju wariacją funcji „ZŁĄCZ.TEKSTY”. Gdy zapiszemy taką formułę:
=A1&B1
To w efekcie otrzymamy „JanKowalski”. Nie jest to wynik, jaki byśmy sobie wymarzyli, ponieważ brakuje w nim spacji. Na szczęście „&” możemy używać wielokrotnie. Po drobnej ingerencji, formuła będzie wyglądać następująco:
=A1&” „&B1
Teraz wyjdzie nam z tego – zgodnie z oczekiwaniami – „Jan Kowalski”. Zapis składa się z trzech elementów: odniesienia do komórki pierwszej („A1”), odniesienia do komórki drugiej („B1”) oraz spacji wziętej w cudzysłów. Nawiasem mówiąc, w jego ramach możemy zamieścić dowolny ciąg znaków.
Do czego możemy wykorzystać znak „&”? Na przykład do tworzenia słów kluczowych, składając je z kilku elementów. W jednej kolumnie możemy zawrzeć powielony wyraz „buty”, w drugą zaś wstawić listę kolorów dostępnego w sklepie obuwia. Ideę obrazuje poniższa tabelka.
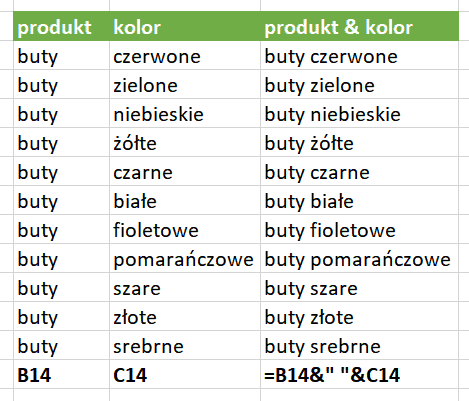
10. Filtrowanie i sortowanie
Filtrowanie i sortowanie umożliwiają nam odpowiednio: odseparowanie konkretnego wycinka danych do analizy (np. tylko wyświetlenia większe niż 1000) oraz poukładanie informacji w wybranej kolejności (np. alfabetycznie). Opcje te są często używane w pracy z kampaniami AdWords i bardzo ułatwiają życie m. in. sprawiając, że dane wyglądają bardziej przyjaźnie.
Filtrowanie uruchomimy korzystając ze skrótu klawiszowego „CTRL + SHIFT + L”. Jak w większości przypadków, tutaj także na wstępie mamy możliwość wybrania pożądanego zakresu komórek. Jeśli wszystko pójdzie zgodnie z planem, to obok nagłówków naszych kolumn pojawią się kwadraciki ze strzałkami skierowanymi w dół. Po kliknięciu któregoś z nich, zobaczymy menu podobne do poniższego.
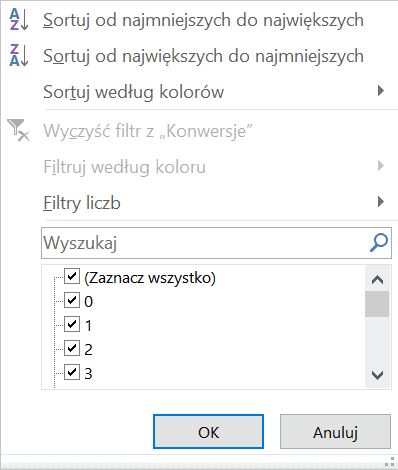
Za jego pomocą możemy sortować i filtrować informacje. Należy pamiętać, że możemy ustawiać filtry na poziomie wielu nagłówków, co pomoże nam bardzo precyzyjnie wydzielić informacje, które nas interesują. Zarówno filtrowanie jak i sortowanie jest kompatybilne z danymi tekstowymi oraz liczbowymi. Oznacza to, że jesteśmy w stanie odfiltrować zarówno kampanie z liczbą konwersji wyższą niż 5, jak i słowa kluczowe zawierające frazę „katalog”.
Podsumowanie
Możliwości arkusza kalkulacyjnego, które zostały tu zaprezentowane stanowią jednie pierwszy krok w podróży do profesjonalnej pracy z tym narzędziem. Ma ono wielki potencjał, także jeśli chodzi o branżę PPC. Pomaga zarówno przy analizie danych, jak i pisaniu reklam, czy tworzeniu struktury słów kluczowych.
Każdy specjalista Google AdWords powinien dążyć do rozwijania swoich excelowych kompetencji, gdyż program ten jest w stanie znacząco poprawić efektywność naszych działań. Niekiedy użycie jednej formuły, zamiast rozwiązywania problemu „na piechotę” może sprawić, że zaoszczędzimy kilka godzin pracy. Kluczowe pytanie brzmi: czy jesteśmy świadomi, że dana formuła istnieje? Jeśli tak, to możemy oszczędzić dużo czasu. Jeśli nie, to często nie dowiemy się tego, że z danym zagadnieniem można sobie poradzić znacznie szybciej.
 Łukasz Kluba
Łukasz Kluba

