

W Google Analytics predefiniowanych jest wiele raportów, które podzielone zostały na sekcje, takie jak „Pozyskiwanie” czy „Zachowanie”. Nie zawsze jednak gotowe widoki są wystarczające, by dokonać satysfakcjonujących analiz. W takich sytuacjach użytkownicy mogą skorzystać z raportów niestandardowych, które tworzy się samodzielnie. W tym celu należy określić wymiary i zestawy danych, które zostaną uwzględnione w nowym raporcie.
W moim poprzednim poście poruszałem tematykę importowania danych na temat kosztów do Google Analytics i wspominałem, że do przeprowadzanej na dalszym etapie analizy wykorzystać można raport niestandardowy. Tym razem, na przykładzie tego raportu, pokażę jak przebiega cały proces tworzenia kastomizowanego widoku.
Jak tworzyć raporty niestandardowe w Google Analytics?
Po pierwsze, należy się zalogować na konto Google Analytics i otworzyć właściwy profil. Będąc na dowolnej stronie klikamy w kartę „Dostosowanie”.

Przejdź do zakładki „Dostosowanie”
Lądujemy w miejscu, w którym wylistowane są wszystkie (jeśli takie były) utworzone wcześniej raporty niestandardowe. Aby utworzyć nowy raport należy kliknąć z przycisk „+Nowy raport niestandardowy”.
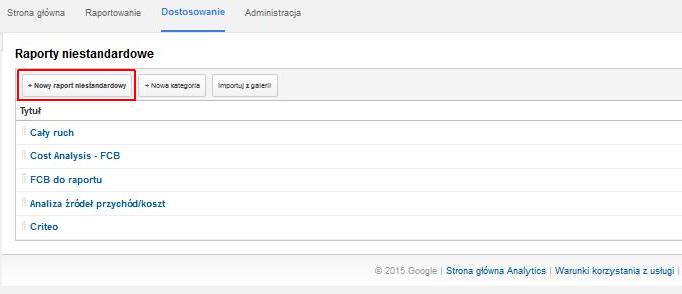
Kliknij przycisk „+Nowy raport niestandardowy”
W następnej kolejności nadajemy raportowi tytuł, pod którym raport będzie widniał na liście. Nadajemy też nazwę karcie – kart można utworzyć więcej, jednak na potrzeby prostej analizy skuteczności reklam wystarczy jedna. Najczęściej wykorzystywanym typem raportu jest eksplorator i tak będzie też tym razem.

Konfiguracja raportu niestandardowego
Elementami karty są grupy danych, których również w ramach jednej karty można utworzyć kilka. Nam potrzebne będą dane na temat kosztów i przychodów, więc używając skrótu myślowego nazwałem grupę „Przychody”. W ramach grupy dodawać możemy teraz dane, którym w raporcie odpowiadać będą kolumny. W tym przypadku są to:
- kliknięcia i sesje (by kontrolować rozbieżności pomiędzy tymi dwiema wielkościami – mogą świadczyć o różnego rodzaju problemach lub błędnym oznaczeniu linków),
- CPC (choć w przypadku reklam na Facebooku, w niektórych przypadkach bardziej miarodajny może być średni koszt sesji),
- Współczynnik konwersji E-commerce, Transakcje, Koszt transakcji (czyli ogólne dane na temat konwersji),
- Koszt, Przychody i ROAS (kluczowe dane dające wiedzę na temat rentowności).
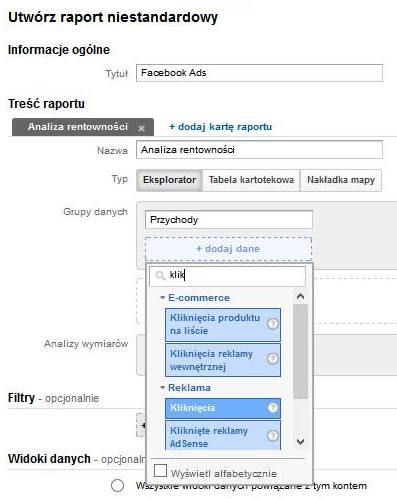
Dodawanie danych do raportu
Do analizy wymiarów wybrałem „Kampanię” oraz „Treść reklamy”, choć w powstałym widoku i tak pierwotnie zobaczymy podział tylko na kampanie.

Wybierz wymiary
Ostatnim krokiem jest odfiltrowanie danych. Aby widzieć dane na temat kampanii prowadzonych na Facebooku, należy wprowadzić filtr odpowiadający oznaczeniu wykorzystywanemu w linkach (UTMy). Oznaczenie wykorzystane przeze mnie to źródło = facebook, medium = fcb-ads. W sekcji widok danych domyślnie zaznaczony jest widok, na którym obecnie pracujemy, więc możemy już zapisać nasz nowy raport.

Utwórz filtr
Tworzenie skrótu do raportu niestandardowego
Aby jeszcze bardziej przyspieszyć pracę, w nowym raporcie warto wprowadzić dodatkowe dostosowania z poziomu eksploracji. W ramach tych działań, dodajemy drugi wymiar (Treść reklamy – wg moich oznaczeń znajdują się tutaj informację na temat wersji reklam), dostosowujemy wykres, sortowanie, można też zwiększyć liczbę wyświetlanych wersji.

Dostosowanie widoku
Aby zachować te ustawienia utworzymy skrót, który dodatkowo ułatwi dostęp do raportu. W tym celu wystarczy kliknąć w przycisk „Skrót” w górnej belce.
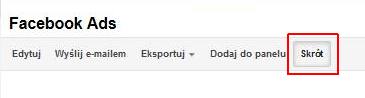
Utwórz skrót do raportu
Następnie nadajemy nazwę, która będzie widoczna w sekcji „Skróty” w panelu GA po lewej stronie.
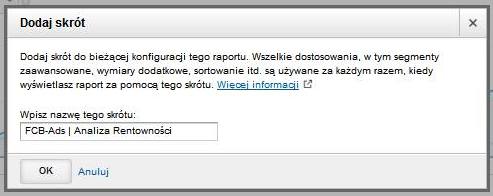
Dodawanie skrótu do menu
Udostępnianie szablonu raportu
Jeśli utworzony raport jest przydatny i uważamy, że będzie on użyteczny również dla innych użytkowników, możemy go im udostępnić. Co ciekawe, udostępniony raport dotyczy samego schematu danych, nie zaś samych danych, więc można go udostępniać i stosować do różnych widoków z różnych kont. Aby tego dokonać, należy ponownie kliknąć w kartę „Dostosowanie” i wrócić do listy raportów niestandardowych.

Wróć do listy raportów niestandardowych
Następnie przy interesującej nas pozycji rozwijamy menu „Działania” i wybieramy opcję „Udostępnij”.
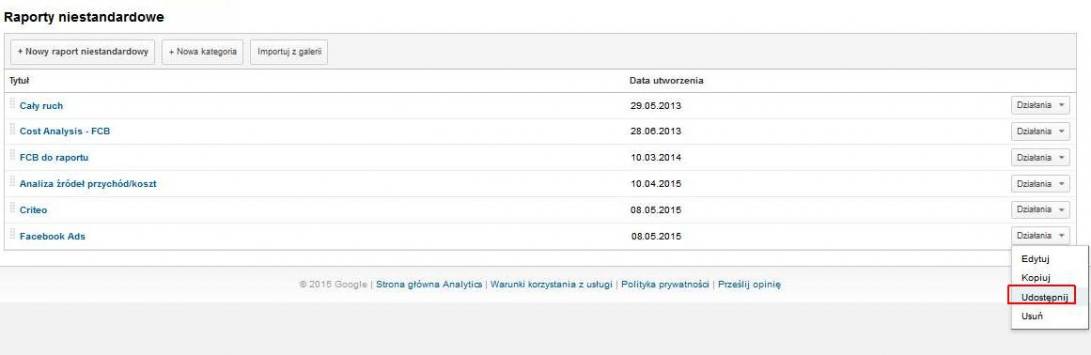
Udostępnij raport
Domyślnie zaznaczona jest opcja „Udostępnij link do szablonu”, więc znowu klikamy „Udostępnij”.

Udostępnij link do szablonu
Teraz wystarczy wcisnąć na klawiaturze ctrl+c, by skopiować link do schowka.
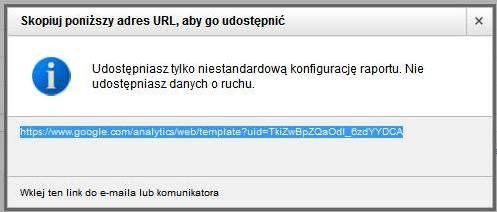
Skopiuj link
Szablon stworzony przeze mnie można pobrać stąd. Po przejściu na udostępniony link pojawia się okno, w ramach którego można wybrać widok GA, do którego zastosowany zostanie raport.
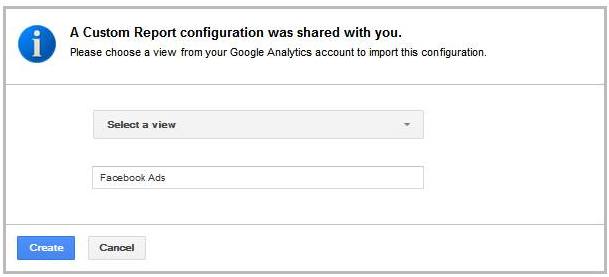
Wybierz widok GA , którego chcesz dodać raport
W ten sposób zdobyłeś właśnie podstawowe umiejętności w ramach niestandardowych raportów Google Analytics. Jeśli uda Ci się stworzyć ciekawy raport, koniecznie podziel się linkiem do szablonu w komentarzu!
 Maciek Tyśper
Maciek Tyśper

